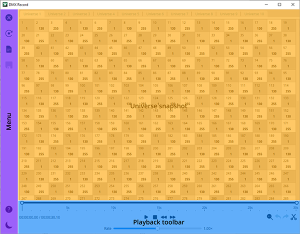Review
Once your recording has completed, it can be viewed to check the data, and edited to trim the ends if needed. Metadata that will accompany the recording can also be included here.
Saved recordings also open in the review window.
User Interface
Menu
Exit - To exit the recording. If you exit the recording without saving you will be prompted to save.
Restart Recording - This allows you to restart your recording using the same settings.
View Metadata - This will allow you to add useful information about your recording. The description could include details about the lighting sequence captured, the number and type of fixtures that have been recorded plus patching information. Adding metadata to your recording can be very useful when it is imported into a Designer 2 project.
Save Recording - This allows you to save any changes you may have made to your recording.
Help - Clicking this icon opens the DMX Record Help in the system’s default browser.
Theme - Clicking this icon will allow you to toggle between a Light Theme or a Dark Theme environment.
Universe snapshot
This area of the UI has a tab for each universe included in the recording. The universe view has shaded boxes, which show the channel numbers, from 1 to 512, and the channel values, between 0 and 255. This is a static representation of the data that has been captured for each frame.
Playback toolbar
Contains the tools for viewing and editing the DMX recording:
![]() Playback - The overall duration of the recording is indicated here, along with the playhead showing the position of the current frame being viewed. Clicking on the time strip moves the playhead. The zoom/scroll bar allows you to zoom in to view the time strip at finer resolution and grab the bar to scroll. This is particularly useful in tandem with the Trim function to identify the exact start and stop frames required.
Playback - The overall duration of the recording is indicated here, along with the playhead showing the position of the current frame being viewed. Clicking on the time strip moves the playhead. The zoom/scroll bar allows you to zoom in to view the time strip at finer resolution and grab the bar to scroll. This is particularly useful in tandem with the Trim function to identify the exact start and stop frames required.
![]() Timestamp showing playhead position / recording duration.
Timestamp showing playhead position / recording duration.
Play/Pause, Stop, Rewind and Fast forward controls allow you to view levels of the recorded data playback in the window frame-by-frame in real time.
![]() Playback Rate - This can be adjusted to play the recorded data faster or slower, by moving the slider up to 10 times and down to 0.1 times the real time recorded rate. Double clicking the slider returns it to zero.
Playback Rate - This can be adjusted to play the recorded data faster or slower, by moving the slider up to 10 times and down to 0.1 times the real time recorded rate. Double clicking the slider returns it to zero.
Zoom to Fit - This will reset the zoom back to full view.
Undo and Redo applies to Trim edits only.
Trim - With this tool you can edit the length of the recording, by trimming off any frames not required at the beginning or the end of the capture.
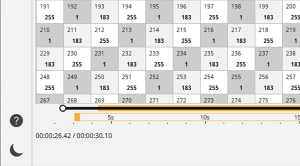 In trim mode
In trim modehandles appear at the beginning and the end of the time strip, and the zoom bar highlights the current recording section in view. As the time handles are dragged, the playhead comes under the cursor to indicate the current frame that is being displayed. Clicking on the time strip moves the playhead and updates the frame in view in the snapshot window. Use the handles on the zoom bar to zoom in and scroll to a section of the recording at finer resolution if it is crucial to trim to a particular frame – for instance when a channel value first changes.
 Press
Press to confirm or
to cancel your trim edits to the recording. The duration time will update.