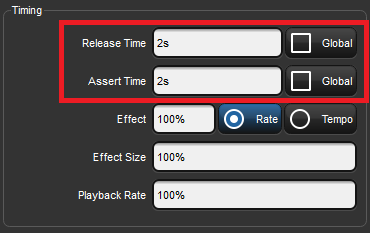
Alternatively, you can assign the Assert Time for all new cuelists in the Cuelist pane of the User Preferences window:
Because Hog consoles can simultaneously run ten cuelists on masters (and more if virtual masters and playback wings are used) the question arises as to which master actually has control over a particular fixture parameter. To decide which master takes precedence Hog 4 OS applies the following rules:
Tip: The Programmer, or the current editor with blind mode off, will always have priority over all masters and virtual masters.
When you have several cuelists active at the same time, control of fixture parameters programmed into one cuelist may be taken by another cuelist that also has programming for that fixture parameter. For example, if Cuelist 1 has programming for desk channels 1-3, and Cuelist 2 has programming for desk channels 3-6, then running a cue in Cuelist 2 will override the intensity parameter of desk channel 3.
You may want to return control of desk channel 3 to Cuelist 1 without having to run a cue in Cuelist 1; this is known as asserting Cuelist 1. Asserting a cuelist forces all fixture parameters to their programmed value in the cuelist.
To assert parameters on the cuelist attached to Master 3, for example, press and hold the Choose key for Master 3, and press the Assert key.
When you assert a cuelist, the parameters that have been asserted change to their new values over the assert time. The default is 2 seconds, but you can assign your preferred assert time for each cuelist:
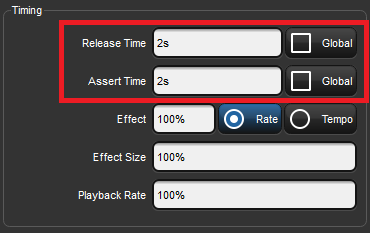
Alternatively, you can assign the Assert Time for all new cuelists in the Cuelist pane of the User Preferences window:
Tip: If you have assigned an assert time to a cuelist, and you want to revert to the default assert time, press the Default button adjacent to the Assert Time cell.
If a cuelist contains parameters that are running an effect, when another cuelist or scene changes the underlying values of those parameters the effect continues to run. Use Pile-Add FX to allow the second cuelist or scene to override the effect as well as the underlying values.
For example, to allow the cuelist on Master 10 override effects running on other masters:
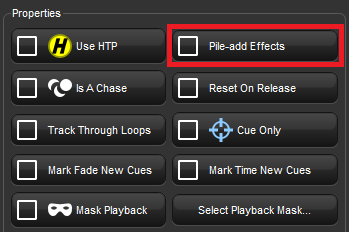
Under the LTP rule, the most recent action determines the value of a fixture parameter; see Latest Take Precedence (LTP). However, you can override this precedence by assigning cuelists different priorities, so that cuelists with a higher priority take precedence over those with a lower one. If their priority is equal, then the LTP rule is used to determine which cuelist will take precedence and determine the parameter's value.
A cuelist's default priority is 0, and you can assign the priority value in increments of 10. For example, if the priority of the cuelist attached to Master 5 is at default (0) and the priority of that on Master 4 is 50, then a Go triggered on Master 5 will not override common parameters currently active on Master 4. Conversely, you can apply a minus priority so if the cuelist on Master 3 has a priority of -50, common parameters on Master 5 will override those on Master 3.
To change a cuelist's priority:
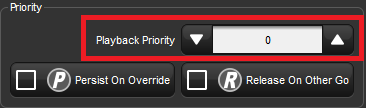
Alternatively, you can assign the Playback Priority for all new cuelists in the Cuelist pane of the User Preferences window:
In the event that two or more cuelists share the same priority level, normal LTP rules are applied.
Hog 4 OS automatically releases cuelists when all of their parameter contents have been overridden by other cuelists. However, sometimes it is useful to return to a cuelists's look when overriding cuelists have been released; in this case you can use Persist on Override. When this option is activated, the overridden cuelist will not automatically release and will remain active when the overriding cuelist is later released.
To turn Persist on Override on for a cuelist:
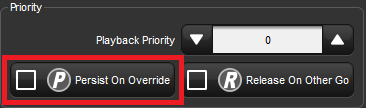
Alternatively, you can assign Persist on Override for all new cuelists in the Cuelist pane of the User Preferences window: