Working with Logs
When generated, log reports display in a tab within the workspace. Multiple log reports can be open at one time and can be closed independently by selecting the close button ![]() next to the name on the tab.
next to the name on the tab.
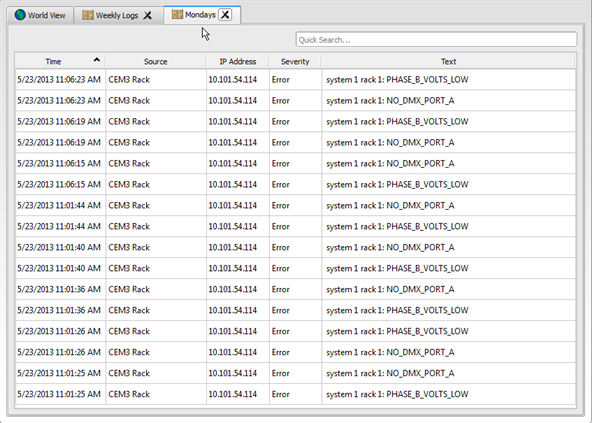
Searching within Logs
A Quick Search box is provided on the top right corner of the displayed log tab, allowing a quick search of the generated data. When text is entered in the Quick Search box, the log report updates to show only rows which meet the search criteria supplied.
This search tool is a case-insensitive wild card match to the text entered in the Quick Search box.
Sorting Columns
Sort the data in the report by selecting the column header. A caret displays to indicate the selected by column sort is either ascending ˄ or descending ˅.
Export Log Files to CSV
Any generated log file can be exported to a comma separated value (CSV) file for use with an external common spreadsheet applications, such as Numbers or Excel. With the log report displayed, right click in the table and select Export Report as CSV from the context menu.
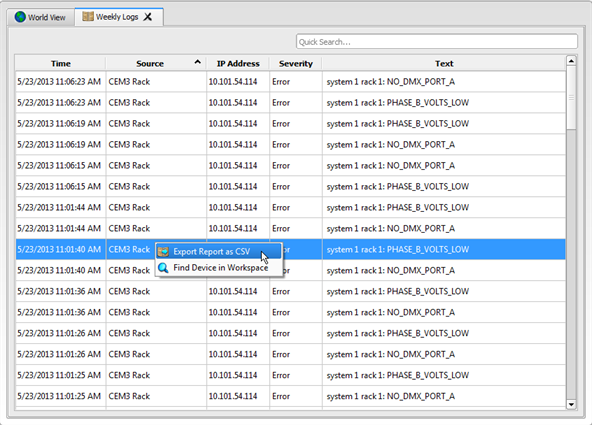
A Save Report as a CSV File dialog displays. Browse to the directory location to save the file, provide a file name, then click Save.
Find a Device in Workspace
To locate a device in the configuration from the generated error in the current log report, right-click on that device in the table and select Find Device in Workspacefrom the context menu. Concert responds by changing the focus of the workspace to the selected device. If the report was generated with dependencies on a specific logical system, the focus will change to that specific logical system tab with the device selected. A selected device displays with a selection box in the workspace.
