Application Preferences
Select File>Preferences. The Preferences dialog displays for ControlDesigner application settings. Two tabs are displayed, splitting the preferences for ControlDesigner and ThemeDesigner.
ControlDesigner Preferences
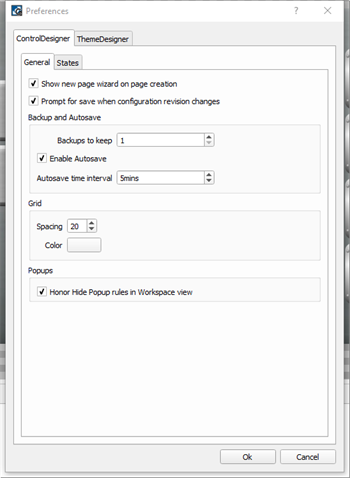
The ControlDesigner tab is split into two tabs, General and States.
General
- Show new page wizard on page creation - see Add a New Page using the Add Page Wizard
- Prompt for save when configuration revision changes - when selected and you change the configuration revision in the Property Editor, ControlDesigner will display, a "Save As" dialog for saving a new file.
Backup and Autosave
ControlDesigner provides backup and autosave features for user convenience.
- Set the number of backup files to keep. Backup files are created with every manual save operation. Up to ten backup files may be kept.
- Check the "Enable Autosave" box to enable automatic saves when there are unsaved edits. If the box is unchecked, an autosave file will not be created.
- When "Autosave" is enabled, a copy of the open configuration will be made based on the time interval specified (the range is 1 - 15 minutes).
Note: The number of backups specified will be kept at all times. Backup files are created with the same project name and appended with ",*revision if specified*_bak_currentdate_currenttime.lcdconf" (for example "My LCD Configuration, A_ bak_2021-05-21_11-32-.lcdconf"). Manual save actions overwrite the oldest backup file when the user specified limit has been exceeded. A manual save also removes the autosave file until there has been unsaved edits for the specified time interval.
Grid
- Spacing - the default spacing of the grid in the Page workspace. You can also modify this setting using the tools in the main toolbar.
- Color - the color that the grid will display in the Page workspace.
Popups
Popups shown in a Page workspace can be set to honor hide rules while programming. For example, Hide on Overlap, or Hide Other Popups. By default, this setting is enabled.
States
A control is created with states that are designed with elements such as text, skin, and color within in the created theme. Default states cannot be edited however you may add or edit other custom states as needed.
Note: States specified in this preference dialog will be created for each new instance of a control type and will apply to any open configuration in ControlDesigner.
Using the States preferences you can specify custom states intended for use with a selected control. In addition to specifying custom states, you can also specify the elements for the state that you want included with the control as it is pasted or added into a configuration.
CAUTION: Use caution when creating and assigning custom states to controls. Each new state name created must also be present in the theme the configuration uses. Alternatively, the control's new state will require manual programming of the related properties within LightDesigner. This manual method requires additional and unnecessary work later as each instance of the control in the LightDesigner configuration will require manual programming.
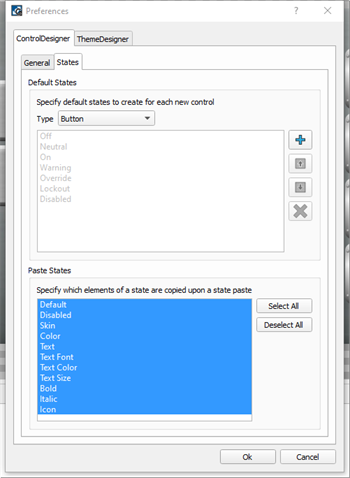
When a theme skin uses a control that includes the same matching custom state name, that state will automatically be selected for use.
- Select the control Type from the drop‑down list. The default states that have been defined in the selected theme will populate in the list as read only information.
- Click the Add New State
 button. The New State will be added to the bottom of the list.
button. The New State will be added to the bottom of the list. - Rename the new state (preferably to a value matching in the theme).
Note: Custom states specified here will be created for each new instance of the control type, and will apply to any open configuration in ControlDesigner.
- Specify the elements of a state that will be copied with the control as it is pasted into a configuration.
ThemeDesigner Preferences
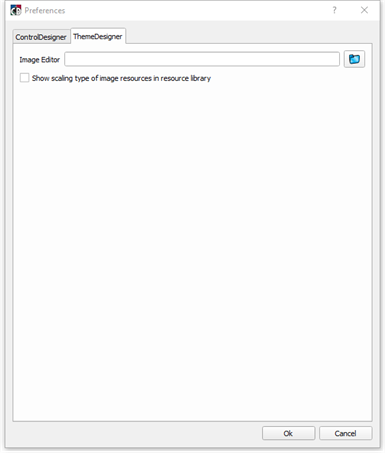
ThemeDesigner preferences are available to select an image editor (external image editing software) that will be used by default when opening an image for edit within the application.
Image Editor
- Click the browse button
 to display the "Select an image editor" dialog.
to display the "Select an image editor" dialog. - Browse to and select the *.exe file for the image editing application that you want ThemeDesigner to use when editing an image.
In addition, the "Show scaling type of image resources in resource library" check box is provided.
Scaling type
Select the "Show scaling type of image resources in the resource library" check box to display a scaling label for each of the image resources in the ThemeDesigner resource library as it is opened. Scaling types include stretch, zoom, and scale.
