Connecting to a Cobalt Family Network
To connect to a lighting network, you may need to adjust the configuration of your Network Interface Connections. This may include changing an IP address or adjusting a proxy server setting. The details on what settings you may need to adjust can be clarified with the administrator of the network you are using. On ETCnomad for Mac or PC, these settings are changed in the computer's Operating System itself. On ETCnomad Puck, you may use the settings on the Network tab to make the desired adjustments.
CAUTION: ETC does not recommend the use of wireless networks for transmission of show-critical data like lighting levels or backup connections.
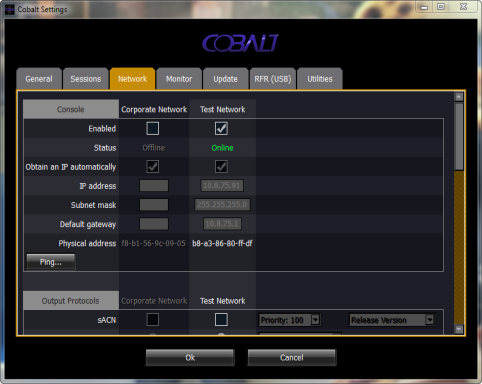
Using Cobalt ETCnomad with a Lighting Network
CAUTION: Always consult with the administrator of the network you plan to connect to regarding specific settings. Some settings may interfere with the normal operation of an existing network.
If you plan to use Cobalt ETCnomad with a ETC Net3 DMX/RDM Gateway for conversion of sACN to DMX, or if you plan to connect your Cobalt ETCnomad computer to another ETC lighting network using ETC recommended IP addressing, we recommend that you configure the Internet Protocol (TCP/IPv4) settings for your computer as shown below.
Note: The network address of your DMX gateways must be configured to complementary settings. Use Net3 Concert, Gateway Configuration Editor, or the Net3 Address Service.
- IP Address: 10.101.79.101
- Subnet Mask: 255.255.0.0
- Default Gateway: 10.101.1.1
Be sure to check the {Enabled} check box for the Network Interface Connection (NIC) you wish for Cobalt to use. If you plan to use two NICs to communicate, check the {Enabled} check box for each. If your computer has more than 2 physical NICs, use the dropdown box provided above each column to select the two physical network interfaces you wish to use.
Status
This reports if the port is “Online” (configured, connected to a network and operational). It reports as “Offline” if any one of the above conditions is not true.
Automatically Obtain an IP Address
Note: ETC recommends the use of a static IP address for compatibility with other ETC devices, though the needs of your particular installation may vary.
Clicking in the enable box will set your device to get its IP address dynamically from a DHCP server. While your device starts, it will ask for an IP address from a DHCP server. If one responds, it will use the assigned IP address.
If no DHCP server is available, your device will default to a self-generated link-local IP address in the range of 169.254.x.y. The IP address used by your device in this configuration may change dynamically as needed. A change should typically only occur when there are changes to the network configuration or to resolve an IP address conflict.
Enabling or disabling the DHCP setting will require you to reboot for the new setting to take affect.
Note: You cannot set a device to receive an IP address via DHCP and act as a DHCP server at the same time. It can either send dynamic addresses or receive them, but not both at the same time.
IP Address
If DHCP is disabled, you set the IP address here. This is a static IP address and will remain set until changed by a user.
The following is a list of the default IP addresses:
If DHCP is enabled, this field will display the IP address that is being used by the desk (whether it is served via DHCP or a self-generated link-local IP address).
Subnet Mask
If DHCP is disabled, you set the subnet mask here. This is a static setting and will remain set until changed by a user. The default subnet mask is 255.255.0.0.
If DHCP is enabled, this field will display the subnet mask that is being used by the desk (whether it is served via DHCP or a self-generated link-local IP address).
Gateway
Note: On Windows 7 devices, the gateway will be empty by default.
If DHCP is disabled, you set the gateway IP address here. This is a static gateway IP address and will remain set until changed by a user.
- Recommended default gateway addresses:
- Port 1: 10.101.1.1
- Port 2: 192.168.1.1
If DHCP is enabled, this field will display the gateway IP address that is being used by the desk (whether it is served via DHCP or a self-generated link-local IP address).
Physical Address
The physical address is the MAC address. This address is a unique identifier and cannot be modified.
Ping
Ping is used to test the network connection between two devices.
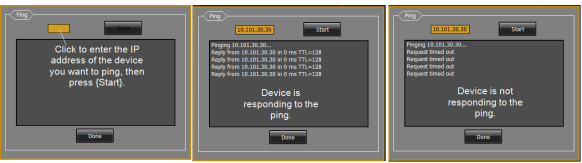
Network Services
Other network services are available in this dialog and are disabled by default. It is not recommended that you adjust these settings without suitable knowledge of what you are doing, as you could disturb an existing network’s configuration. Consult the administrator of the network you are using before enabling any additional Network Services.
Tip: Network Services cannot be enabled unless Gateway Configuration Editor (GCE), Net3 Concert, or supporting hardware is installed. ETC software is available for download at etcconnect.com/networking.
Network Configuration Applications (Utilities Tab)
These buttons will become available if you have also installed NCE, GCE, or Net3 Concert software on the Cobalt ETCnomad computer in the default locations offered at installation. If you choose to install into a different folder, you cannot use these buttons as a shortcut to these programs.