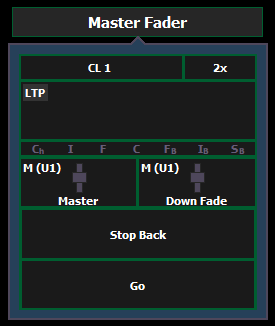
Use {Main Fader} to open the master fader configuration window.
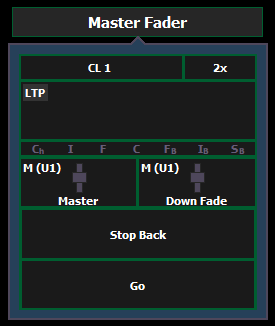
This setting allows you to choose a cue list to map to the main playback fader.
Note: Although all fader target options are displayed in the dropdown menu, only cue lists can be assigned to the master fader.
This sets the number of the target assigned to the fader, such as cue list 2. For a list of available Target IDs, click or press the {...} button beside ID.
Element 2 and Element Classic can only map to cue list 1.
This setting defaults to Yes and applies to cue lists. When a fader is discrete, it will track other faders that are running the same cue list, but if a fader that is tracking manually changes to a different cue list, a discrete enabled fader will not change its content. When set to No (or disabled), once a fader is in sync with another fader running the same cue list, it will stay in sync when content is changed. Discrete disabled is noted in the fader ribbon with a link icon.
The main playback is set to a size of 2 faders and cannot be changed.
You can select to use default mapping for the fader, or you can use local mapping.
Note: When a user first joins a session, the main playback fader is unmapped. Once a cue list is established for that user, any other devices joining the user group will have the same cue list automatically mapped to their main playback fader. If a device changes its user ID, the cue list on the main playback fader will be remapped accordingly.
Additional configuration options are available. see Cue List Properties.