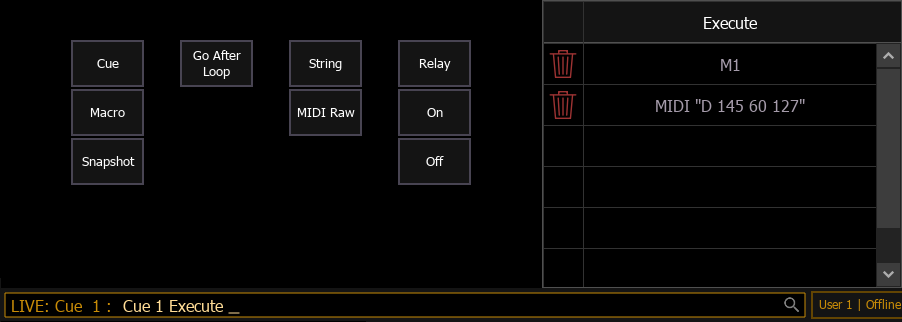
Triggers can be used to tie actions such as macros, show control, or snapshots to cue playback. You can also trigger the playback of additional cues or cue lists, if available.
When used after selecting a cue on the command line, {Execute} will open a trigger display in the CIA.
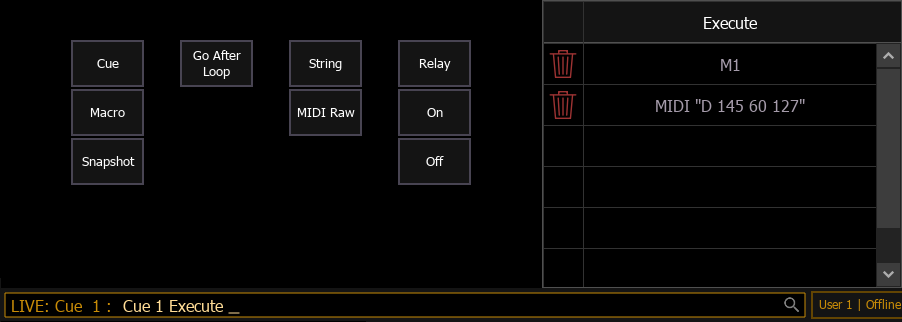
Buttons for common targets are available on the left. These options are also available below as softkeys.
The table on the right lists all triggers associated with the selected cue, along with their reference labels. You can remove individual triggers using the delete icon on each line.
A variety of command line syntax is available when working with triggers:
| Action | Syntax |
|---|---|
| Add a trigger to a cue | [Cue] [#] {Execute} [+] {Target} [#] [Enter] |
| Remove a trigger from a cue | [Cue] [#] {Execute} [-] {Target} [#] [Enter] |
| Remove all triggers from a cue* | [Cue] [#] {Execute} [Enter] |
| Replace all triggers in a cue with the one specified* | [Cue] [#] {Execute} {Target} [#] [Enter] |
| Remove all instances of the specified target from a cue* | [Cue] [#] {Execute} {Target} [Enter] |
| * Confirmation required | |
Buttons for common targets are available on the left. These options are also available below as softkeys.
When cue list triggers are set, the system will automatically execute same numbered cues on the associated cue list. For example, assume that the last instruction above was applied to cue list 1, cue 1. When cue 1/1 is executed, any cues numbered “1” in cue list 2 will be executed accordingly. If there is not a cue 1 in that list, no action is taken. If there are cue numbers on secondary cue lists that are not in cue list 1, those cues are skipped and the subsequent cue taken as an “out-of-sequence” cue when triggered.
When cues are taken on the primary list out of sequence, only like-numbered cues on the secondary lists will be replayed. For example, if you go to cue 12 on the primary list, and there is a cue 12 on the secondary list, cue 12 on all lists is executed. However, if cue 12 does not exist in the secondary list, that list will be unaffected by the go to cue command. Out of sequence sync can be enabled to make sure secondary lists assume the same position in the show as they would on linear playback.
Note: Not available on Element Classic.
{OOS Sync} can be used to change that behavior per cue list.
When OOS Sync is enabled, any out of sequence cue fired from a cue list that is synced with another cue list will trigger the earliest cue that exists if the correct cue does not.
{OOS Sync} is disabled by default. When enabled, OOS Sync will display in the cue list index's external links column. {OOS Sync} should be enabled in the secondary lists, not on the list that contains the execute command.
Example:
Cue list 1 is synced with cue list 2. Cue 1/3 is fired. Since cue 2/3 does not exist, cue 2/2 will fire instead. If OOS Sync was disabled, a cue in cue list 2 would only fire if it has the same cue number as cue list 1.
Allows the user to specify a different incoming OSC string format for integration with other applications. Use %1 in the string format as cue number and %2 as the cue list number.
Allows the user to specify a different outgoing OSC string format than the standard Eos implicit string for integration with other applications. The following options can be used:
{Go After Loop} will execute the next cue after a follow link/loop sequence has ended. By default, the loop will end with the last cue in the sequence. {Go After Loop} will use the follow time assigned to the last cue in the sequence.