

These are the settings that determine the method to get an IP address and / or the actual IP address information that Eos uses for network communication.
On ETCnomad, these settings are determined by Windows or macOS, and cannot be edited here.
Note: Consoles with more than one network interface card (NIC) should avoid connecting more than one port to the same network or subnet.
A port is "online" in green if it is configured, connected to a network and operational. If any of those conditions is not true, it reports as “offline" in red.
Note: ETC recommends the use of a static IP address for compatibility with other ETC devices, though the needs of your particular installation may vary.
When enabled, this allows the console to request an IP address from a DHCP server during startup. If one responds, it will use the assigned IP address.
If no DHCP server is available, the console will default to a self-generated link-local IP address in the range of 169.254.X.X. The IP address used by the console in this configuration may change dynamically as needed. A change should typically only occur when there are changes to the network configuration or to resolve an IP address conflict.
Enabling or disabling this setting will require you to reboot the console for the new setting to take affect.
Note: You cannot set the console to receive an IP address via DHCP and act as a DHCP server at the same time. It can either send dynamic addresses or receive them, but not both at the same time.
Allows you to assign a static IP address if "Obtain IP Automatically" is disabled. Select the field to open a pop-up allowing you to enter the address.
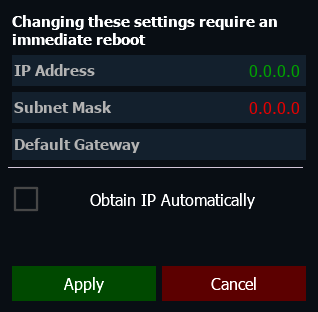
The following is a list of the default IP addresses:
| Console | Port 1 | Port 2 | Port 3 | Port 4 |
|---|---|---|---|---|
| Apex 20 | 10.101.190.101 | 192.168.190.101 | 172.16.190.101 | 10.0.190.101 |
| Apex 10 | 10.101.192.101 | 192.168.192.101 | 172.16.192.101 | 10.0.192.101 |
| Apex 5 | 10.101.191.101 | 192.168.191.101 | 172.16.191.101 | 10.0.191.101 |
| Eos Ti | 10.101.92.101 | 192.168.92.101 | ||
| Gio | 10.101.91.101 | 192.168.91.101 | ||
| Gio @ 5 | 10.101.98.101 | 192.168.98.101 | ||
| Ion Xe | 10.101.100.20 | 192.168.100.20 | ||
| Ion Xe 20 | 10.101.100.30 | 192.168.100.30 | ||
| Ion Xe RPU | 10.101.96.201 | 192.168.96.201 | ||
| Element 2 | 10.101.99.101 | 192.168.99.101 | ||
| ETC Puck | 10.101.185.101 | 192.168.185.101 | ||
| RPU3 | 10.101.93.101 | 192.168.93.101 | ||
| RVI3 | 10.101.86.101 | 192.168.86.101 | ||
| Ion Classic | 10.101.100.101 | |||
| Ion RPU | 10.101.96.101 | |||
| Element Classic | 10.101.97.101 | |||
| Eos Classic | 10.101.90.101 | |||
| Eos Classic RPU | 10.101.95.101 | |||
| RVI | 10.101.85.101 |
If "Obtain IP Automatically" is enabled, this field will display the IP address that is being used by the console (whether it is served via DHCP or a self-generated link-local IP address and subnet mask).
Allows you to assign a static subnet mask if "Obtain IP Automatically" is disabled. The default subnet mask is 255.255.0.0.
If "Obtain IP Automatically" is enabled, this field will display the subnet mask that is being used by the console (whether it is served via DHCP or a self-generated link-local IP address and subnet mask).
Allows you to assign a static gateway IP address if "Obtain IP Automatically" is disabled.
Eos consoles controlling a Net2 system should use their IP address as the default gateway. All other consoles should default to 10.101.1.1.
If "Obtain IP Automatically" is enabled, this field will display the gateway IP address that is being used by the console (whether it is served via DHCP or a self-generated link-local IP address and subnet mask).
The physical address is the MAC address, a unique device identifier that cannot be modified.
Note: This option is not available on ETCnomad.
When {Required} is enabled, the console will wait for the network connection to be fully initialized before launching the Eos application.
When enabled, a launching window will display on start-up. If a network connection is not made, you will have the option to {Start Anyway}, {Start Offline}, or to {Cancel}.
CAUTION: This button will restore all network settings on the selected port to their ETC defaults. This includes factory-default IP addresses and settings.
It is possible to remotely power on and off some Eos devices, such as RVIs, RPUs, and client consoles. Windows or macOS with ETCnomad cannot be remotely powered on and off.
{Remote Startup} and {Remote Shutdown} must be enabled on each device before it can receive the power on and off commands. The default setting for both is Disabled.
The Remote Power commands are sent from the browser. The command for Power On is sent from Browser > Network > Power On MultiConsole System, and the command for Power Off is from Browser > Network > Power Off MultiConsole System.
Note: Only devices that synchronize with the primary will be available for Remote Power On and Off.
Ping is used to test the network connection between two devices.
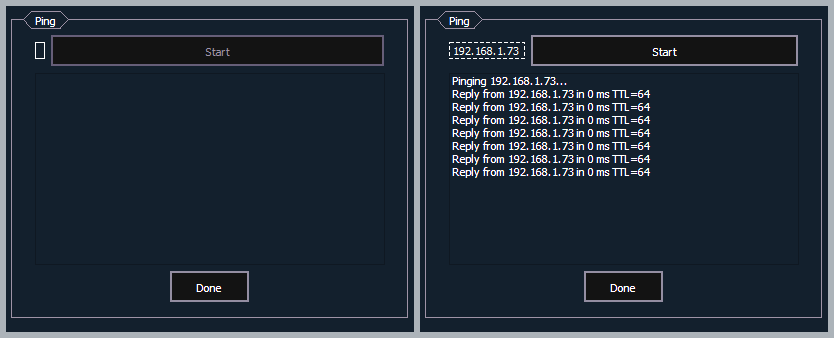
A range or ranges of addresses that can be assigned to limit the number of output addresses. The default setting is to allow addresses 1 through 32767488.