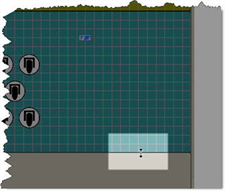If you are adding a new sub-space to the primary space, be sure the existing sub-spaces are resized to allow room for a the new sub-space.
While in "Edit Space Mode", the cursor changes to a double arrow when placed at the edge of a sub-space indicating the ability to resize the selected space.
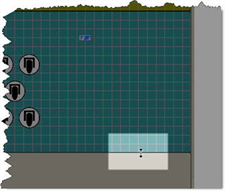
It is possible to add (nest) a new sub-space inside of an existing sub-space.