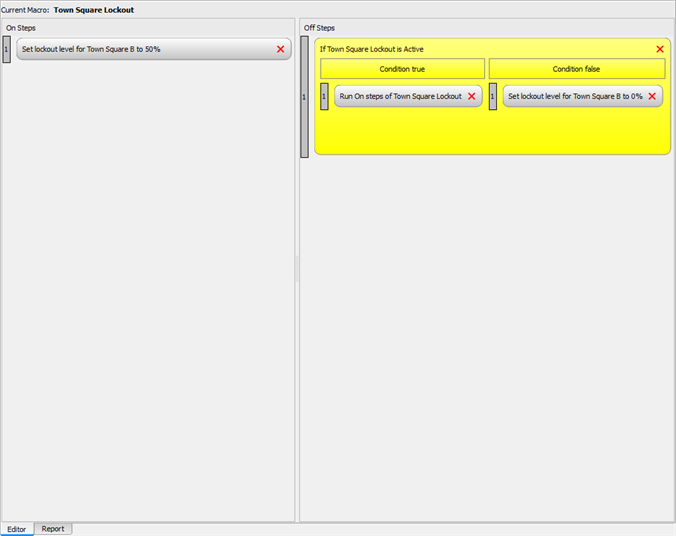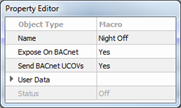Open topic with navigation
Execute a Macro
Execute a macro from the Macro view using the controls in the toolbar  or by right-clicking the macro in the Browser and selecting from the context menu. From left to right, the toolbar icons include:
or by right-clicking the macro in the Browser and selecting from the context menu. From left to right, the toolbar icons include:
- "Create Macro" - creates a new macro. The Macro Workspace is displayed empty with only the "Steps" tab in focus.
- "Run Macro On Steps" - executes the "On Steps" of the selected macro. The macro icon in the Browser changes color to reflect the on steps status.
- "Run Macro Off Steps" - executes the "Off Steps" of the selected macro. The macro icon in the Browser changes color to reflect the off steps status.
- "Cancel Macro" - inactivates and cancels the selected active macro.
- "Cancel All Macros" - cancels all active macros
TIP: You can simulate the macro from the Program/Simulate view by right-clicking on the macro text in the Browser and selecting the macro action from the context menu.
Macro Status
When a macro is executed, the icon next to the macro name in the Browser indicates the macro status in color. Default colors and status include:
- Blue = the macro is running
- Gray = the macro is either off or is inactive
- Green = the macro is "on"
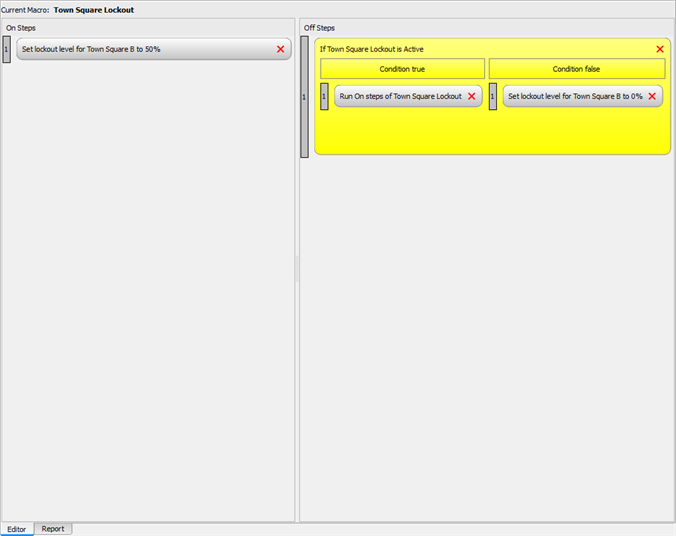
In addition, the status of the selected macro displays in the Property Editor.
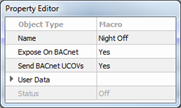
 Related Topics
Related Topics
 or by right-clicking the macro in the Browser and selecting from the context menu. From left to right, the toolbar icons include:
or by right-clicking the macro in the Browser and selecting from the context menu. From left to right, the toolbar icons include: or by right-clicking the macro in the Browser and selecting from the context menu. From left to right, the toolbar icons include:
or by right-clicking the macro in the Browser and selecting from the context menu. From left to right, the toolbar icons include: