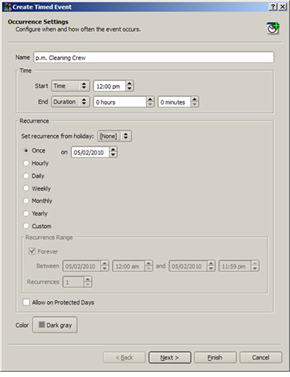
Timed events are created using the Timed Events Wizard.
Tip: Creating a timed event from a Holiday is similar in process, reference "Create a Timed Event on a Holiday".
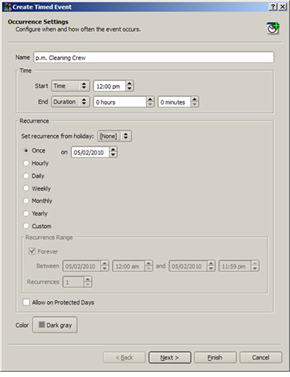
Note: You can create events in LightDesigner that have no action. These will appear in the calendar and can have actions assigned to them later as needed.

Specify the "Start Action" from the list provided. You can filter the available actions using the "Object type" drop down box.

Note: Actions that require Advanced user access are indicated in blue. If the session of LightDesigner is set to a Basic user, these advanced actions will not display.
Note: If "Duration" equals "0" or "End Time" is equal to the "Start Time", there is no "End Action" to specify.
Note: Exceptions can be made to recurring timed events. Reference Timed Event Recurrence Exceptions for more information.