Open topic with navigation
Create a Macro
- To create a new macro, click the [Create Macro] button
 located in the toolbar or right-click on "Macros" in the Browser and select "Create Macro" from the context menu. The new macro will list in the Browser and the Macro workspace displays "Current Macro: Macro X".
located in the toolbar or right-click on "Macros" in the Browser and select "Create Macro" from the context menu. The new macro will list in the Browser and the Macro workspace displays "Current Macro: Macro X".
- Drag and drop an action from the "Actions" list into the Macro workspace to create steps for the macro. You can filter the actions by "Object Type" using the drop down menu. Depending on the action selected, a "Select Action Object" dialog displays for additional filtering of the space and object selection.
- The "Select Action Object" dialog is provided to choose the specific object that will be affected by the macro step. The affected space can be filtered which also filters the selectable objects related to the selected space. Select the space, then select the object from the available list. With the new macro step still selected, you may review and change any properties from the Property Editor.
Note: In this example, the macro action is "Preset Activate (HTP)". Filter by space then select the preset that will be activated when the macro is executed (run).
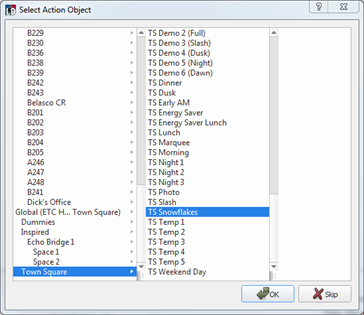
- Add additional actions (steps) to the macro as desired, specifying the space and objects as required.
Note: Macros will execute their steps in top-down or numerically sequential order. For example, step one will execute first, followed by step two, etc., until the final step has been performed. This is true unless a "Link Macro" or "Condition" is specified in the steps alter the order. At any time you may change the order of step execution in the macro by clicking the step and dragging it to the desired place within the Macro Workspace.
Delete a Macro Step
To delete a macro step, hover your mouse over the step to be deleted and click the red "X" located on the right side of the title block.
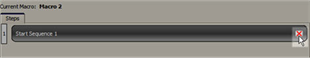
Add a Macro Condition
A macro condition is a feature in the Macro view that allows you to design a complex macro, adding an action or set of actions that are executed only "If" certain criteria are met. To use a condition in the macro steps, drag the condition from the "Conditions" list and drop it beneath the desired macro step.
With the "Condition" still selected, you may review and change any property from the Property Editor. As well, you may drag and drop additional actions from the "Action" list into the "Condition".
The condition parameters are set in the Property Editor of the selected condition. When the condition is built, you may continue building the steps for the macro.
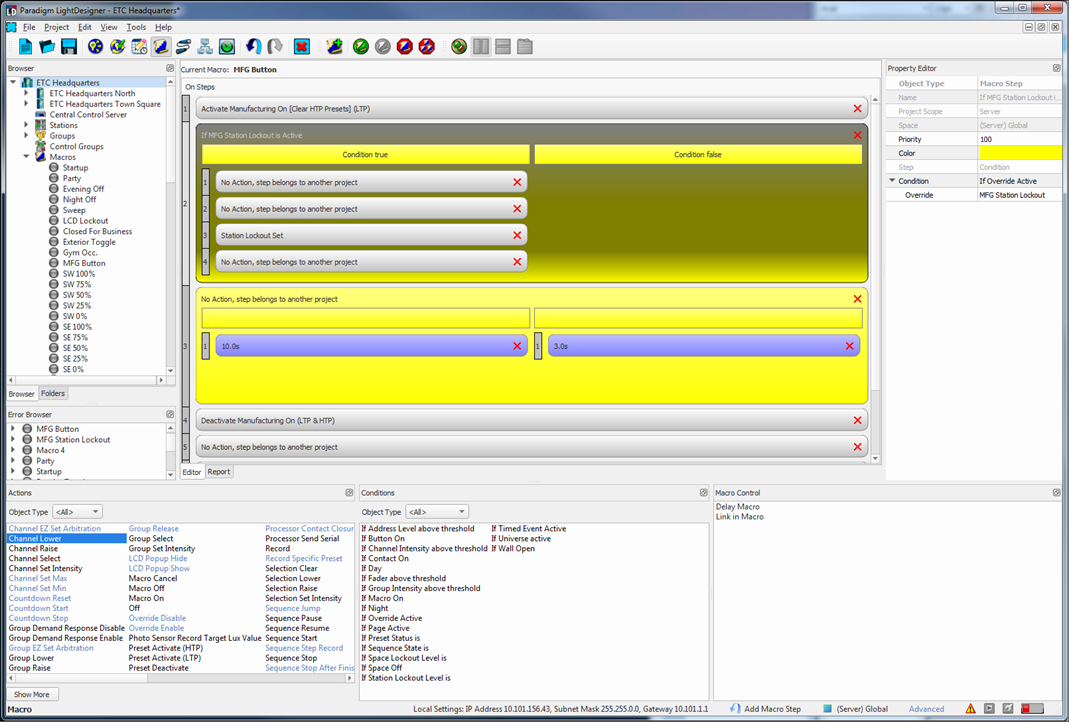
Macro Toggle On/Off
Macros can possess a toggle state and have unique steps assigned to each "On" and "Off" states of the macro. When a toggled macro is executed the first time, the "on" steps will be performed. When the macro is executed a second time, the "off" steps will be performed. Additionally you may assign a button to play specifically the "On" or "Off" steps of a macro.
The advantage of creating a toggle macro instead of creating two separate macros is that any button assigned as a macro toggle can also be configured to reflect the macro state on the station LEDs. This feature allows you to activate the macro "On" steps from one location and the "Off" steps from another.
- To create a toggle behavior for an existing macro, select a macro from the Macros list in the Browser and click the [Allow Toggle On/Off] button
 located in the toolbar. Notice the Macro Workspace changes to reflect two tabs by default, "On Steps" and "Off Steps".
located in the toolbar. Notice the Macro Workspace changes to reflect two tabs by default, "On Steps" and "Off Steps".

Tip: When "Allow Toggle On / Off" is enabled, additional views  (side by side, stacked, or the default tab view) are available to display the On / Off steps in the Macro workspace. See "Macro Editor Toolbars".
(side by side, stacked, or the default tab view) are available to display the On / Off steps in the Macro workspace. See "Macro Editor Toolbars".
- Specify a different set of actions or conditions for both the "On Steps" and the "Off Steps" on their specific tabs. Use the Property Editor to rename the macro and to change any of the macro properties including the display color, priority, space affected, and the actions.
Add Macro Controls
Drag and drop a macro control from the "Macro Controls" list into the macro steps. Two macro control options are available including; "Delay Macro" and "Link in Macro".
Delay Macro
The delay macro feature allows you to specify a delay time before the next step in the macro is performed. For instance, when preset activations are placed in a macro back to back, the presets will not finish the fades before the next one plays unless you specify a delay between each preset, set for at least as long as the preset fade time.
- Drag the "Delay Macro" control into the Macro workspace.
- Set the parameters of the control in the Property Editor.
Link in Macro
The link in macro feature allows linking to a specific macro step in a looping or conditional macro. For instance, if the macro is written to toggle open a wall partition then run a looping series of presets. Adding a "Link In Macro" control as the last step in the macro and setting the property to "Jump to step 2", bypasses the wall toggle step.
 Related Topics
Related Topics
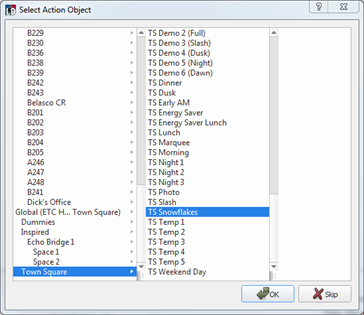
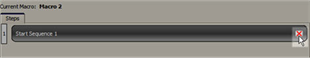
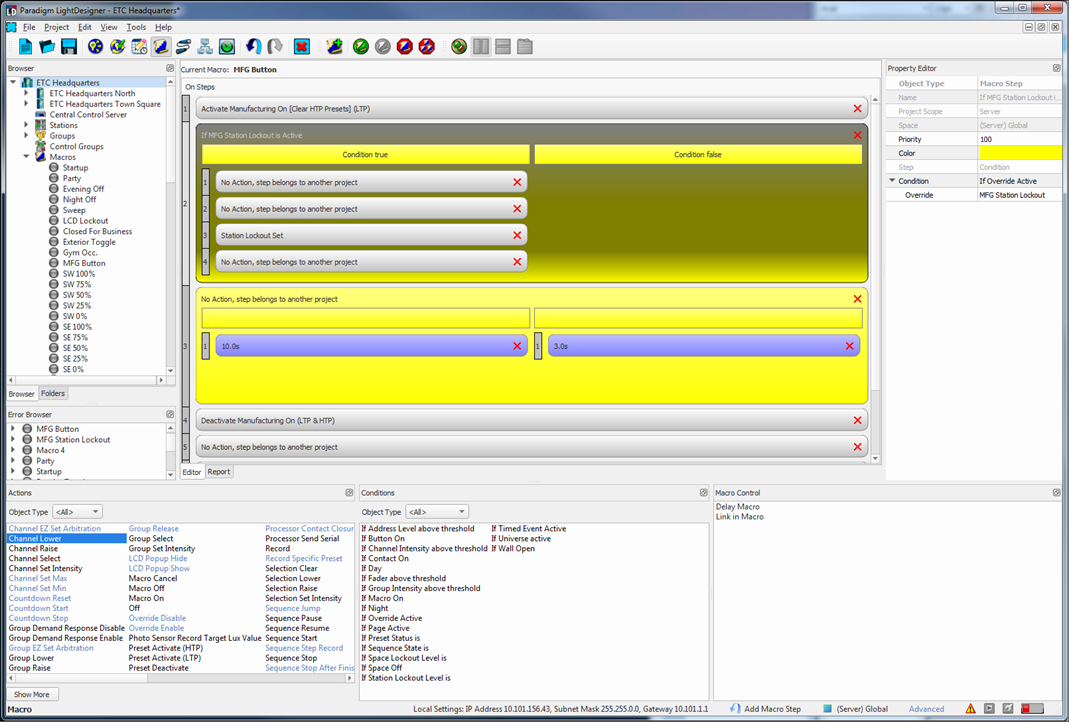

 (side by side, stacked, or the default tab view) are available to display the On / Off steps in the Macro workspace. See
(side by side, stacked, or the default tab view) are available to display the On / Off steps in the Macro workspace. See