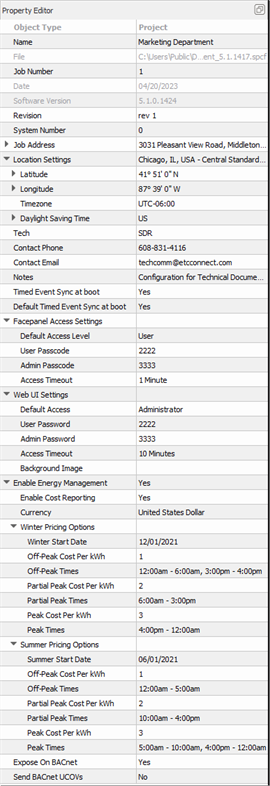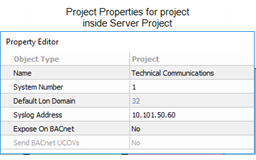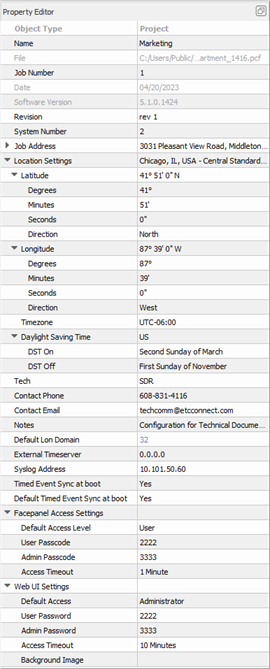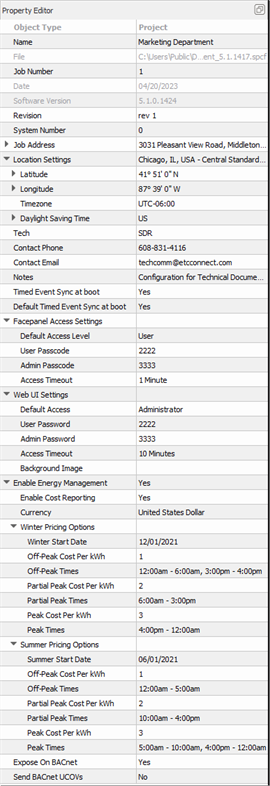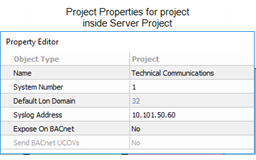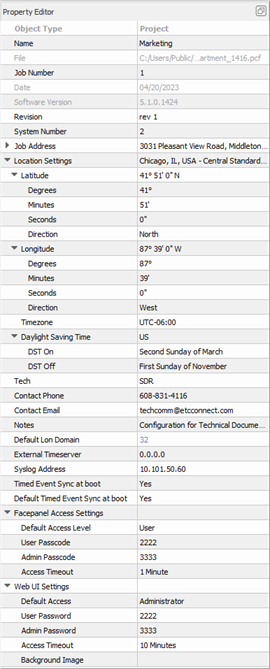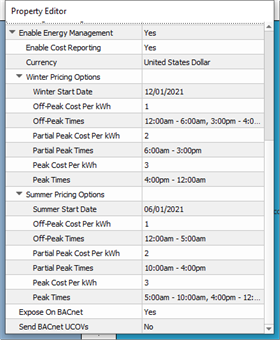Open topic with navigation
Project Properties
Selecting the project name (or server project name) from the top of the Browser list, displays the entire project (or all projects in the server project) including all spaces in the Plan workspace, and displays the project properties in the Property Editor.
Tip: Unless specified otherwise below, the properties in the editor are assumed to be selectable and enabled for editing. Properties that are enabled for an Advanced user only are indicated in blue if the user color for advanced level access items setting is enabled. All known properties for all project types are listed below.
- Object Type - as selected is the project or server project. This property is not selectable or editable.
- Name - name of the project or server project as it was specified in the New Project Wizard.
- File - location where the project or server project is currently saved.
- Job Number - job number of the project as it was specified in the New Project Wizard.
- System Number - the unique number assigned to the project as it was added to the server project.
- Default Lon Domain - sets the domain for multiple Echelon Networks.
- Syslog Address - is the IP address of the external system logging device (for example, the connected Net3 Conductor).
- Date - initial date the project was created. This property is not selectable or editable.
- Software Version - version of application code that the project is currently saved to. This property is not selectable or editable.
- Revision - current revision number of the project. Edits to this property will automatically provide a "Save As" dialog to save the new revision as a separate configuration file.
- Job Address - the address of the project as was specified in the New Project Wizard. This line is not editable, see the individual lines below to edit.
- Address - four lines are available to define the entire address of the job location.
- Postal Code - the zip code of the job address.
- Location Settings - the geographic location of the project, including "Latitude", "Longitude", "Timezone" and "Daylight Savings Time". These settings are used to determine not only the project's location, but the astronomical timeclock settings within the Paradigm Processor (P-ACP) which determines event triggering in relation to sunrise and sunset.
Note: If you have a configured time server or if your Paradigm Processor is part of a server system, you cannot set or edit time related settings from the facepanel of the Paradigm Processor. Changes to timezone and DST must be made in LightDesigner. If the project is a server project, matching changes to the Net3 Conductor configuration must be made in the Net3 Conductor web interface. See System Time for more information.
- Tech, Contact Phone and Contact Email - this property information will display on the P‑ACP to assist on site personnel with contact information for local technical assistance.
- Notes - a place for useful notes which will display on the Paradigm Processor or in the Web UI for the Paradigm Central Control Server.
Tip: Click the [...] button to open the "Edit Property Notes" dialog which allows for easier edits and longer notes.
- Timed Event Sync at boot - when set to Yes, the Paradigm system will synchronize all timed events ensuring its current state is true.
- Default Timed Event Sync at boot - when set to Yes, all new timed events that are created will default to syncing.
- Update Visible LON Indicators Only - when set to No all indicators on all pages of connected touchscreens are updated, when set to Yes only the indicators that are visible are updated.
- Facepanel Access Settings - these properties affect the facepanel usage for all devices with a user interface in the configuration including the Paradigm Processor (P-ACP) and the Network Station Power Supply (P‑NSPS‑D). Most restricted controls and settings for the Paradigm Processor are built-in protections used through the Restricted Access menu.
CAUTION: Any systems upgrading from a previous version (pre-v4.2.2) that use non-default facepanel access levels or passcodes will be reverted to use the default passcode settings until further configured in LightDesigner.
- Default Access - this is the default access level for each facepanel in the system. Options include Administrator (the default setting), User, and Login Always Required. When the access level is set to User and an action is denied, the menu will prompt you to login using the Admin Passcode.
- User Passcode - this is the four digit passcode for User access to the facepanel. This setting by default is 2222.
- Admin Passcode - this is the four digit passcode for Admin access to the facepanel. This setting by default is 3333.
- Access Timeout - this is the length of time the facepanel will remain at the current access level before returning to its default access level. This setting by default is 1 minute.
- Web UI Settings - these properties affect the Web UI for all processors in the configuration. These settings are built-in protections to access the Menu on the web interface.
- Default Access - this is the default access level for each Web UI . Options include Disabled, Administrator (the default setting), User, and Login Always Required.
- When the access level is set to User, features are restricted from the Web UI including adding, editing, and deleting timed events, uploading a project, and access to the entire Setup page.
Note: You cannot select a default access level other than Disabled if the User and Administrator passwords are blank. To change default access to User or Administrator passwords you must define the User and Administrator password first, and then select the default access.
- User Password - this is the password (any alphanumeric sequence of 4 to 254 characters) for User access to the Web UI for all Paradigm Processor and the P-CCS (when present) in the configuration.
- Admin Password - this is the password (any alphanumeric sequence of 4 to 254 characters) for Administrator access to the Web UI for all Paradigm Processors and the P-CCS (when present) in the configuration.
Note: Upgrading a server project from a previous version (pre-v4.2.2) will transfer any Passcode settings from the P‑CCS configuration to the project-wide Web UI Password settings.
Upgrading a non-server project from a previous version (pre-v4.2.2) will transfer any Passcode setting from the first processor in the configuration to the project-wide Web UI Password settings. The default value is blank for newly created configurations.
- Background Image - choose a background image to be displayed on the Web UI for all Paradigm Processors and the P‑CCS Web UI (when present) in the configuration. Acceptable graphic file types include *.png,*.jpg, *.jpeg, *.bmp, *.gif.
- Expose on BACnet - when set to Yes, Paradigm exposes enabled proprietary object data to a BACnet client, reflecting the state / condition and permits control.
- Send BACnet UCOVs - when set to Yes, Paradigm sends change of value messages of enabled proprietary objects which can be viewed using a BACnet client.