LightDesigner provides simple navigation between application views utilizing the buttons on the toolbar and easy navigation of objects within the individual views utilizing the Browser or Folders.
Reference also Navigating Libraries.
LightDesigner was created with flexibility in mind by allowing multiple methods to access and select features, functions, displays, and objects.
Throughout this reference content, all methods will not be discussed repeatedly in each section or for each feature and function. You are encouraged to explore the different methods and use the one that best fits your operation and programming style.

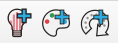 button in the toolbar
button in the toolbarWhen an object is selected from the Browser or from within the workspace, LightDesigner automatically shows selection highlight in the other .
Example: Selecting a channel from the Browser displays that selected channel in the workspace (Plan or Sheets tab, whichever is in focus). In addition, any selected channel, object or space properties display in the Property Editor.
While in the Program/Simulate view, you can change an object state from the Browser or Folders by using any of the following methods:
Note: When a wall state changes, the icon changes to display a split state indicating the wall is open. In the Plan workspace, the spaces that the wall combines or divides also changes to reflect the new state.