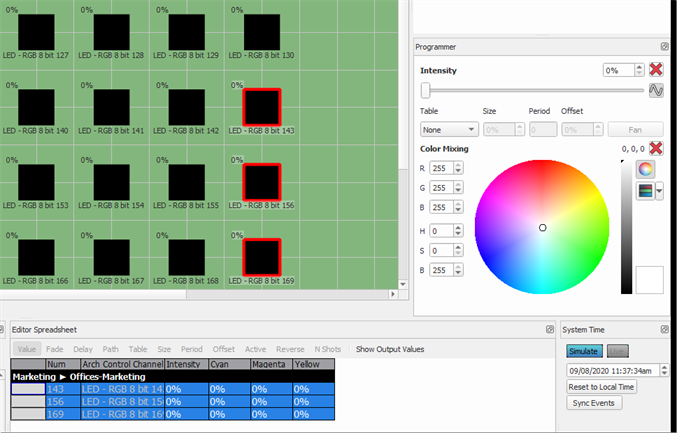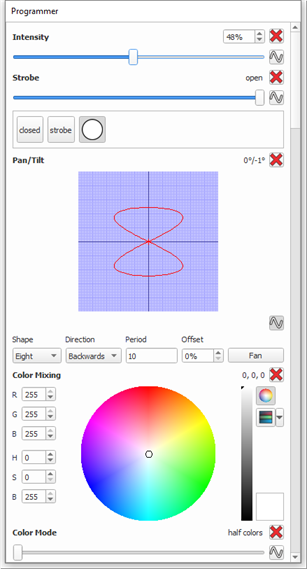Open topic with navigation
Applying Effects
Effects are channel control functions that are located within channel parameters in the Programmer. Effects provide dynamic, repetitive action to channels or channel parameters such as intensity, pan/tilt, and color.
A single channel parameter cannot have more than one effect applied at any given time, however, a channel may have one effect type running on one parameter and a different effect running on another parameter.
Effects applied to channels can subsequently be recorded into a preset.
Effect Types and Parameters
The basic element of an Effect is a wave-form, or "table", that is assigned to the intensity or any other attribute parameter of a channel. A sine wave, for example, will fade a parameter up/down continuously over/under the current Base Value. By changing the size, period, and offset of the sine wave, you will affect the speed and value range of the effect result.
Although effects can be very technical, most designers prefer to experiment with different tables and parameters to understand how they can be used for any given application.
Types
There are seven standard table effects available for selection in the intensity, media, and controls effects:
- None - no effect is applied
- Square - a linear bump-up / bump-down wave
- Sine - a standard sine wave
- Sawtooth - a linear fade-up / fade-down wave
- Ramp - a fade up / cut down wave
- Mark - a on longer than off or an off longer than on; typically used for fly-in or fly-outs
- Random - a random effect pattern that is created by LightDesigner
- Flicker - a flicker look that is created by summing four sinusoidal waveforms and applying it with respect to a channel's base intensity
Tip: Creating a Flicker effect is not an exact instruction process. ETC recommends that you use the provided sliders to create the effect desired. These sliders and the corresponding edit boxes apply an amplitude to the waveforms and add them to the current look.
Pan/Tilt Effects differ from the other effects because the effect is a shape that the moving lights will follow. Pan/Tilt effects include:
- Circle
- Pan Sine
- Tilt Sine
- Eight
- Infinity
Parameters
The standard parameters of an effect include:
- Size - relates to how much the values will vary in relation to the set base point. Or it sets the size (amplitude) of the waveforms in an Easy Effect. Set to any value from 0-100%
- Period - is the length of time the effect will take to complete one entire loop
- Offset - an offset in % where the table in this effect starts
- Fan - is used to distribute values of a parameter evenly around the set base point.
When "Flicker" is the selected effect type, additional settings are available including [Randomize], "Seed", [Recall] and [Store].

- "Seed" is the random number that is generated to establish a base that is assigned to all selected channels. This base is used in combination with fader levels to create a randomized flicker effect. This number is arbitrary. When channels share this seed number, they will also share the randomized effect pattern.
- [Randomize]- generates a new seed number.
- [Recall] - selecting a stored flicker effect from the available drop-down and clicking [Recall] applies the selected flicker effect to the selection.
- [Store] - selecting [Store] while "New Flicker" is selected in the flicker drop-down menu displays a "Create Flicker"dialog for storing the settings for later recall in the project. Selecting [Store] while a user created flicker effect is selected in the drop-down menu updates the effect with any new settings.
Applying an Intensity or Media Effect
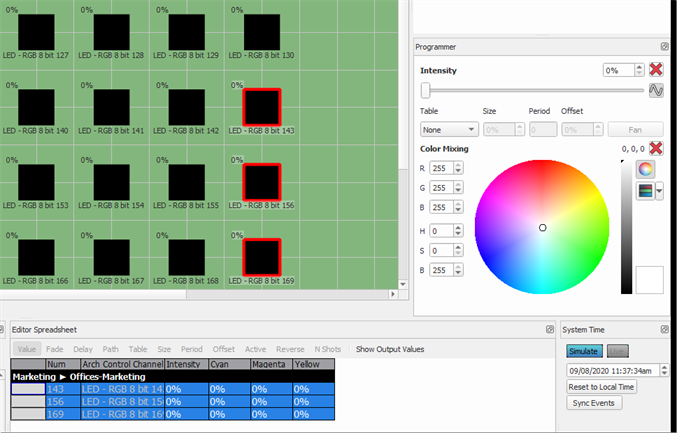
- Select channels to apply the effect.
- Apply an intensity value or select the desired color or media control to the selected channels.
- Select the "Effect" icon
 located to the right of the control.
located to the right of the control.
- Select the desired effect from the options listed in the Effects table. Simulation begins immediately once an effect is selected. Additional options display for selection depending on the effect selection including Size, Period, Offset, and [Fan].

Tip: If "Flicker" is the selected effect, options for saving the effect settings for reuse in the project are available. Open the Editor Spreadsheet and view the parameter values of the selected channel(s). You will notice the effect parameters will change to indicate the effect is simulating.
Applying a Pan/Tilt Effect
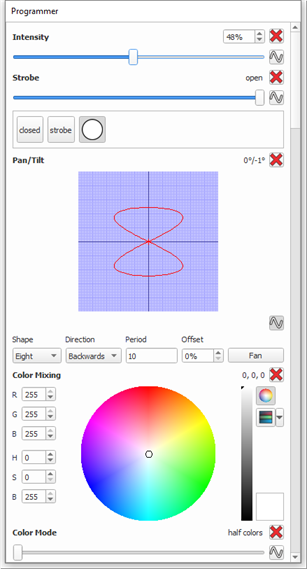
- Select channels to apply the effect.
- Select the "Effect" icon
 located to the lower right side of the Pan/Tilt grid. Circle is the default selection. Simulation begins immediately once an effect is selected.
located to the lower right side of the Pan/Tilt grid. Circle is the default selection. Simulation begins immediately once an effect is selected.
- Pan/Tilt effects are more of a pattern that the moving lights will travel for the effect. Select from the "Shape" options in the drop-down box.
- Manually adjust the shape, size, and location of the effect:
- Click anywhere in the grid to change the set base point of the effect.
- Hover your mouse over the shape in the grid and click and drag any anchor point to change the shape.
- Select the direction the moving lights will travel for the effect from the "Direction" drop-down box, the period of time it will take for the moving lights to complete one entire loop of the effect in the "Period" box, and the offset percentage in the "Offset" box.
Note: Selecting the [Fan] button clears the direction and offset settings and replaces it with default settings.
Tip: Open the Editor Spreadsheet and review the parameter values of the selected channel(s). You will notice the pan and tilt parameters update to indicate the effect is in simulation .