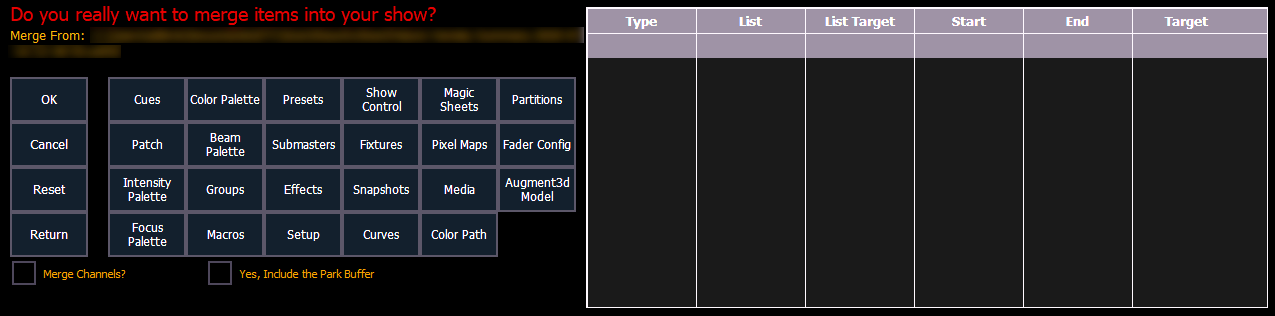
All Eos family consoles support the merging of other Eos family show files.
Note: Merging show files is different from opening show files. When you do a partial open of show components, untouched record targets are cleared. When you do a merge, those record targets remain.
To merge a show file, navigate within the Browser to: File > Merge. Navigate to the desired storage location and press [Select]. When using merge, Eos displays only the available files. Navigate to the specific file and press [Select].
This will open the merge screen in the CIA. From this screen you can choose which aspects of the show file you want to merge. By default all aspects are unselected (black). Selected show aspects will appear in gray.
Note: Media is imported gobo and magic sheet images, and will be included by default when you select Patch, Fixtures, or Magic Sheets.
If you select the {Advanced} button in the merge show loading screen, you will have the opportunity to load partial components from the show file and be able to specify the desired location of those partial components in the current show file.
For example, you could specify only cues 5-10 and load them as cues 20-25 in the current show. You could also specify only specific palettes, presets, effects, and so on. To see the complete list of show components, press the {Advanced} key in the merge show loading screen.
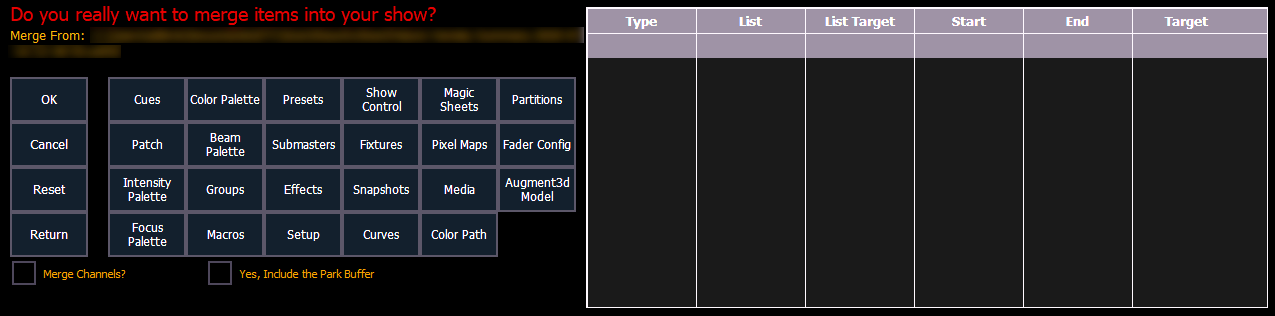
As you specify components, they are added to a table in the CIA. In the table, fields with a dark background may be edited, fields with a light gray background do not apply to that component. For each component in the list, you can specify the desired range by pressing the proper area in the table and entering numbers from the keypad. The columns in the table are:
Note: In the {Advanced} view, you can use the [Thru] key to jump to the End column and [At] to jump to the Target column.
To merge channels, see Partial Show File Channel Merge
To merge only partial components:
You have the option to selectively merge partial patch information or fixtures into a show file by selecting the {Advanced} button in the partial show merge screen. Select {Patch} or {Fixtures}.
You can specify the desired range by selecting the proper area in the table and entering numbers from the keypad. The columns in the table that relate to patch are:
Checking the "Only Merge Augment3d XYZ Location" box will merge only the Augment3d position information of the selected range without merging any additional patch data.
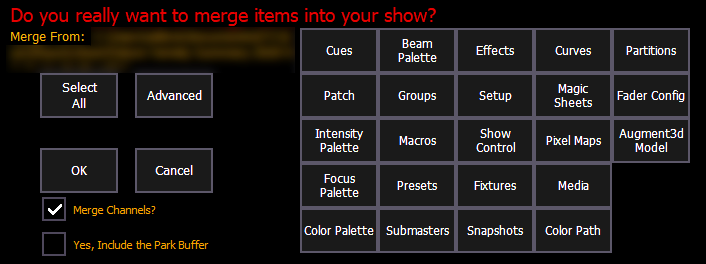
When Merge Channels is selected, channels from cues, submasters, groups, and other channel targets will be added to any existing channel targets of that same type.
With Merge Channels not selected, those channels will override any existing channels in the channel targets of the same type.
Example:
In a show file 1, group 1 has channels 1 through 5. In show file 2, group 1 had channels 6 through 10. With Merge Channels and Groups selected for the merge, show file 2's group 1 will merge with show file 1's group 1. Group 1 will then have channels 1 through 10. If Merge Channels was not selected, group 1 would just have channels 6 through 10.
Note: It is important to remember that if the same channels exist in both show files, the data merging in will override the existing data for those channels.
Note: Scenic Element and Scenic Element Movable Channels with nested items in an Augment3d model will import without their model items if the Augment3d model is not also merged.