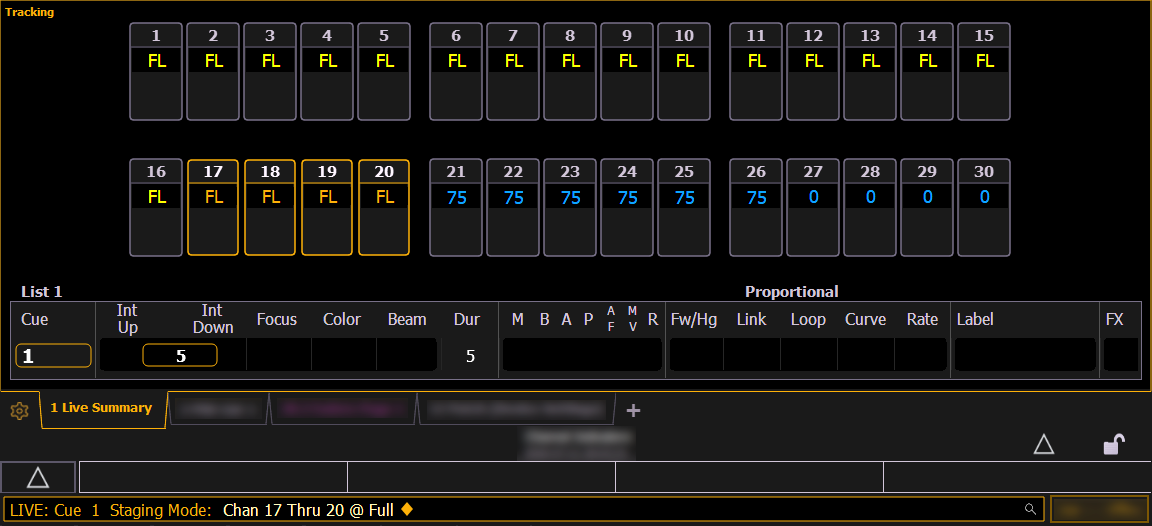
Staging Mode allows you to preview changes temporarily, and then either commit them to Live or Blind, or revert them.
In either Live or Blind, enter Staging Mode by pressing [Staging Mode] or [Stage]. The command line will append "Staging Mode." Make the desired changes. Staged data will display in orange.
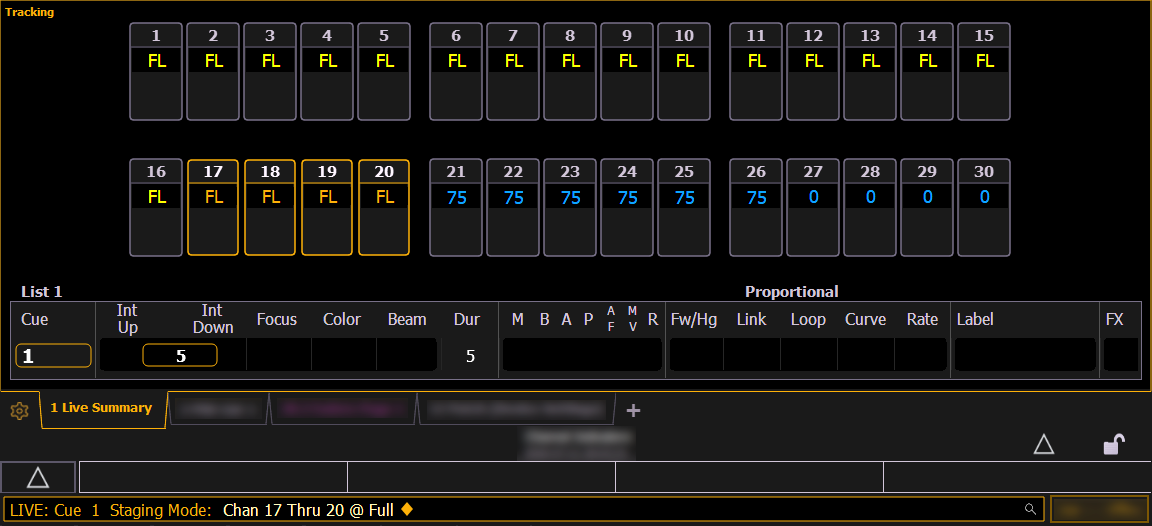
If an Augment3d tab is open, staged data will also preview there (for more information, see Augment3d (on page 1)). The physical [Stage] key LED will illuminate when in Staging Mode.
Press [Copy To] [Enter] to commit changes to either Live or Blind. Additional modifiers can optionally be added to the syntax (for example, [Copy To] <Sneak> <5> [Enter]).
Pressing [Staging Mode] or [Stage] again will place "Clear Staging Mode" on the command line. Exiting Staging Mode will preserve the changes without committing them. Staging Mode changes preserved without committing them are stored in a buffer for use when Staging Mode is reentered. If the buffer has content when exiting Staging Mode, the [Stage] key LED will blink.
Note: Staging Mode changes committed to Live will display as manual data (red), and will still need to be recorded or updated into a cue.
Highlight (see Highlight and Lowlight) can be used in Staging Mode in both Live and Blind. To enable, simply press [Highlight] while already in Staging Mode. To disable, select [Highlight] again, or exit Staging Mode.