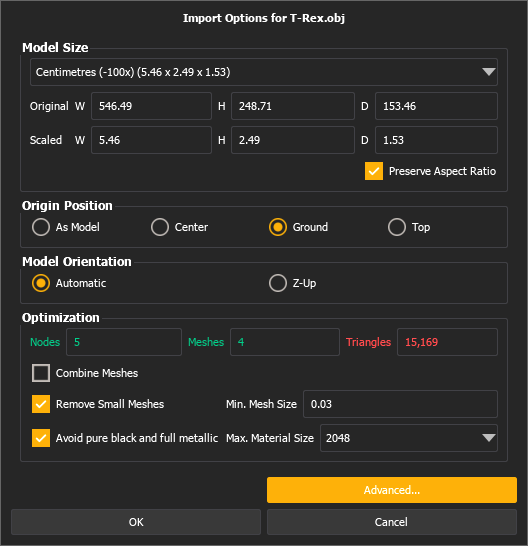
Custom 3D objects can be imported into Augment3d Using the Browser via File > Import > Augment3d Scenic Models, or from Augment3d Edit Mode via File > Import to Library > Import 3D Model. If a tether and a console are connected, objects must be imported via Augment3d Edit Mode on the tether device.
Once imported, the file will appear in the Library. Drag it into your workspace to add it to your model.
CAUTION: Custom objects must be used in the Augment3d model in order to be saved with the show file. Custom materials not added will be deleted upon shutdown of Augment3d.
For a full list of supported 3D file types, see Supported 3D File Formats.
After a file is selected via the file browser, the Import Options panel will display.
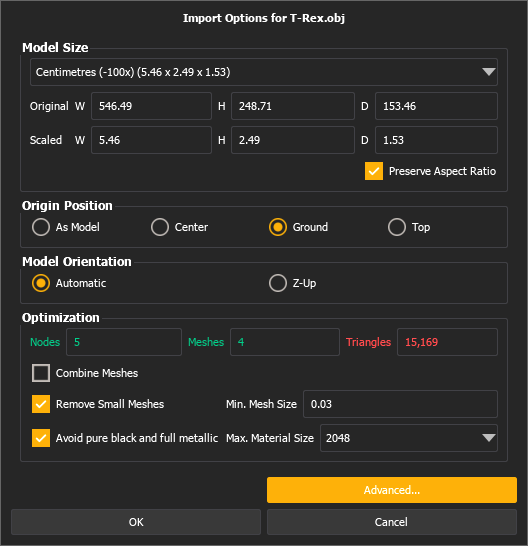
Use the available options to configure the import to correctly represent your file in Augment3d.
The original object dimensions are displayed in the original unit. Choose a different measurement from the dropdown to import the object with those units.
Note: Vectorworks converts objects to metric on export even when drawn in imperial. It is best to select meters on import, but check scaled values for accuracy.
Determines the position of the object relative to the origin when added to the model from the Library. Defaults to Ground.
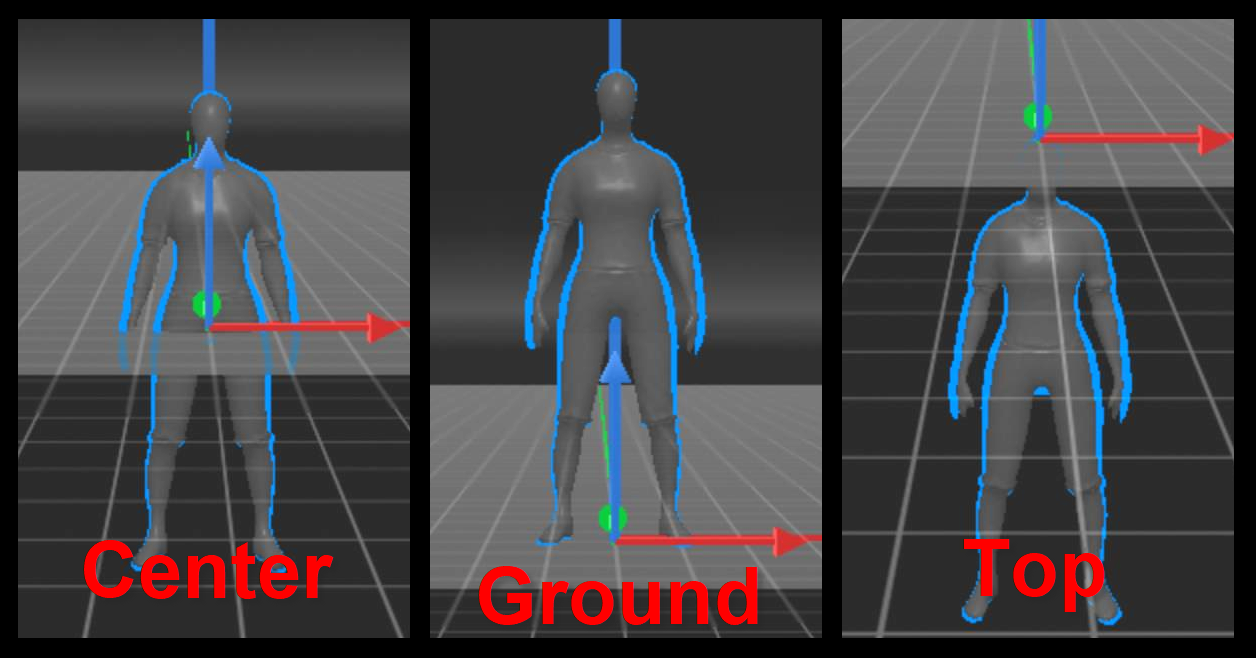
A color-coded display of the nodes, meshes, and triangles in the object. A large number of any of these properties in an imported object can affect Augment3d performance. If your object contains more than recommended, the number will display in red.
Select Combine Meshes to combine all meshes in the object. This cannot be undone.
Reveals the following additional import options:
Unlike some 3D modeling software, Augment3d uses the Z plane for up / down positioning. Defaults to Automatic.
Note: If your model imports sideways, reimport using Z-Up.