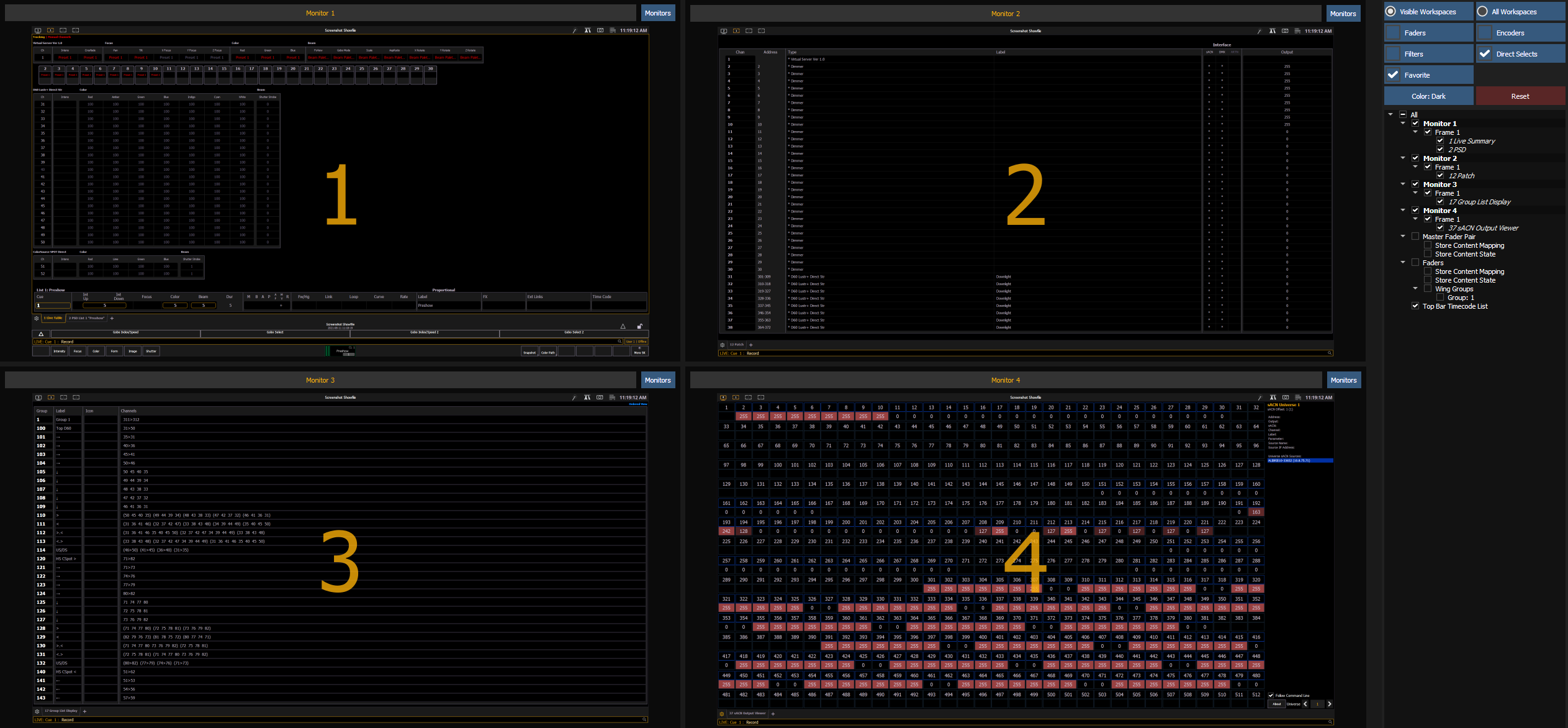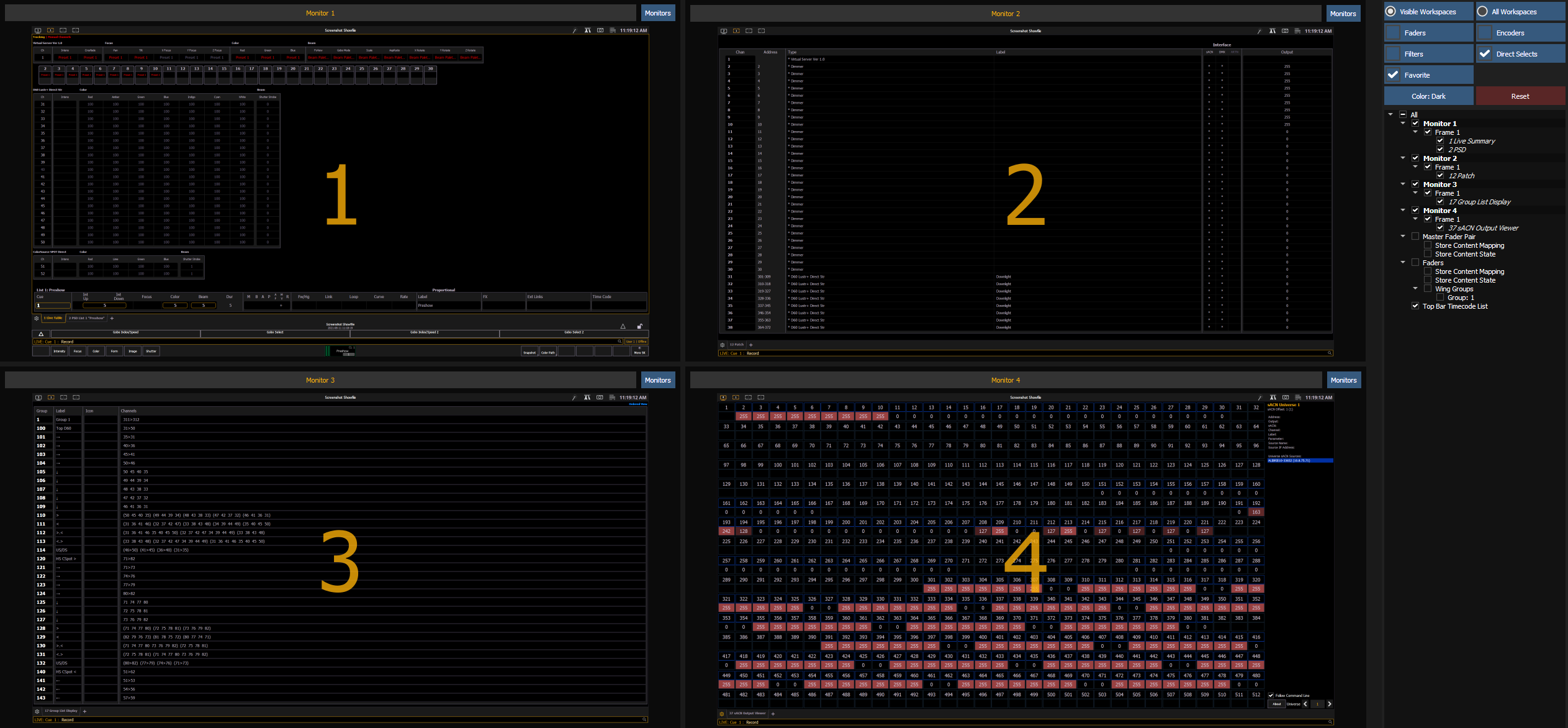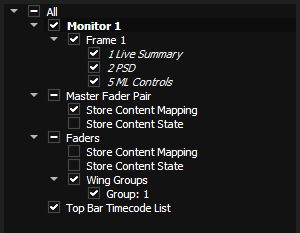Recording Snapshots
Note: On Element 2 and Element Classic consoles, {Snapshot} is a softkey.
To store the current state of the console, record a snapshot.
When recording a snapshot, you will see a preview of all of the displays as they will be recorded in the snapshot. You can choose to select/ deselect various components, monitors, frames, etc from your snapshot.
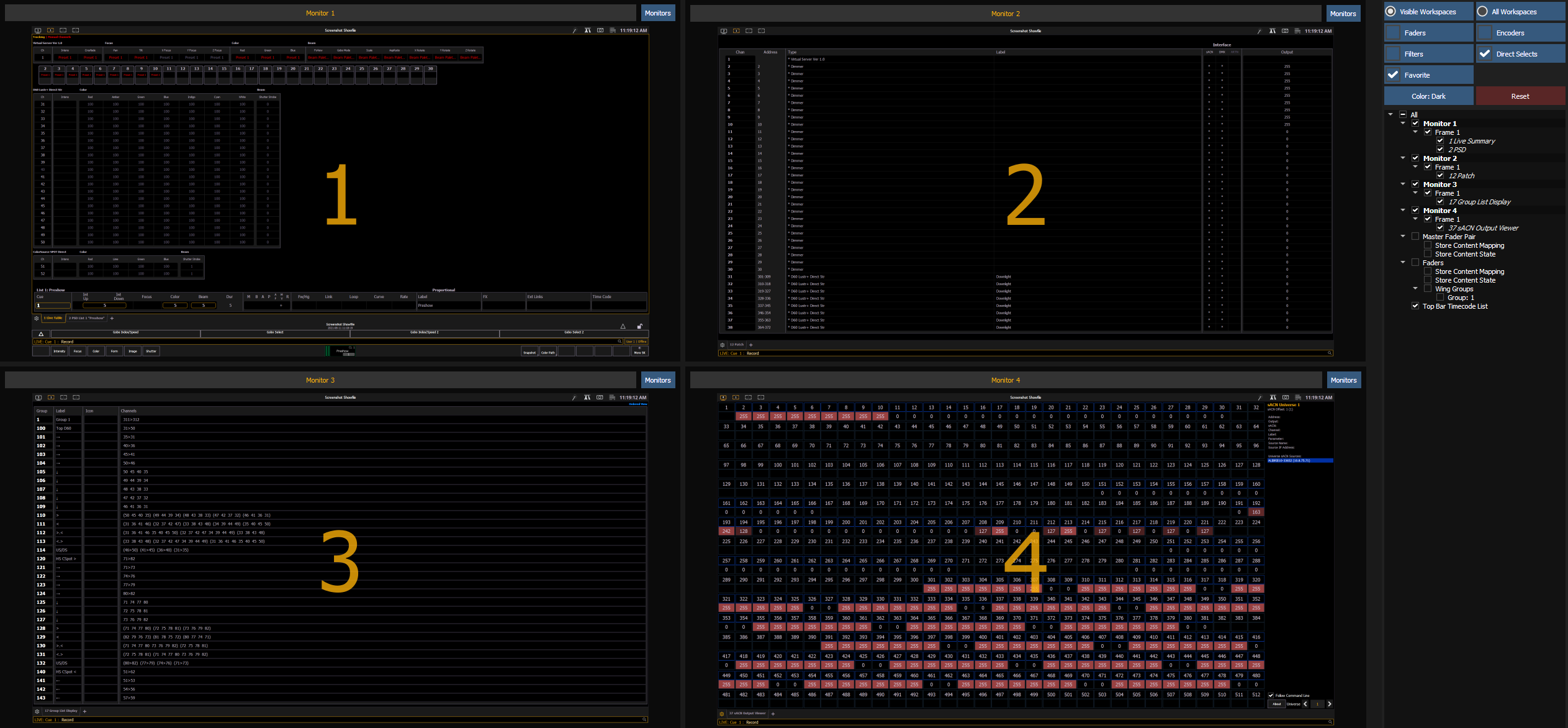
From the snapshot menu, the following options are available:
- Visible Workspaces - includes only the visible workspaces.
- All Workspaces - include all workspaces, including those not visible at the time of recording.
- Faders - captures the current content or state of the faders including: fader page mapping, position of all submasters, and pending cues based on configuration.
- Encoders - records the current page of the encoders.
- Filters - records the current setting of the record filters.
- Direct Selects - when used without visible workspaces selected, this option will recall all direct select tabs and their settings.
- Favorite - the snapshot will display in the quick access window. See Quick Access for more information.
- Color - assign colors ({Red}, {Green}, or {White}) or {Dark} to a snapshot. {Dark} assigns no color to the snapshot. The colors will display beside the snapshots name in a direct select, and / or if that snapshot has been assigned to one of the customizable hardkeys on Eos Ti, Gio, Gio @ 5, and RPU.
- Reset - sets the menu back to its defaults.
Note: The Faders and Encoders options are not available on Element 2.
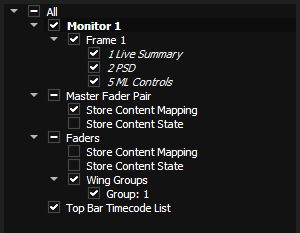
You may also check or uncheck to include or exclude any of the following:
- Monitors - any of your console's internal or external monitors
- Frames - any of the open frames on that monitor
- Tabs - any of the open tabs in that frame
- Master Fader Pair - the two master playback faders
- Content Mapping - the page and location of the content assigned to the faders
- Content State - the state or level of the content
- Faders - any other internal or external faders
- Content Mapping
- Content State
- Wing Group - which page the wing group is currently displaying
- Top Bar Timecode List - which timecode list is currently displayed in the top bar display
When one or more sublevel items are excluded, a minus (-) icon will appear next to the top level item to indicate that not every available option will be saved. A checkmark icon will display when every sublevel item will be saved.
Monitors and frames can also be selected or deselected in the preview area. Use {Frames/Monitors} in the top right to toggle between monitor or frame numbers. Deselected monitors and frames will be greyed out. Deselected frames will also display a slashed red circle icon.