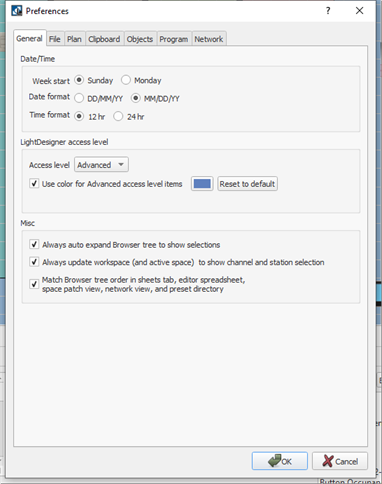
The General tab includes settings that affect Timed Events, user access level, and user interaction with the Browser.
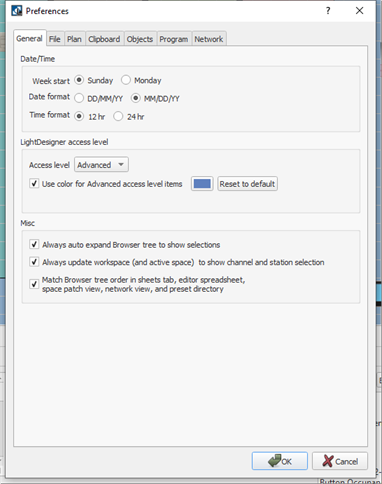
Date and time settings affect Timed Events.
Change the calendar view start day. By default, the week starts on Sunday.
Change the date format. By default, the date format is MM/DD/YY.
Change the time format. By default, the clock is set 12 hour which displays a.m. or p.m. to denote the time before noon or after noon. When set to 24 hour, time displays from midnight to midnight and is divided into 24 hours, numbered 0 to 23.
Three user access levels are available in the drop down, including Basic, Advanced, and Developer. Developer access is reserved for ETC Technical Services use only and is password protected.
The Basic setting is intended to keep the program focused on more typical or common functionality for beginning and intermediate users. A Basic user can utilize the full potential of Paradigm LightDesigner software but will not be burdened with specialized station management tools and advanced patching options that a more advanced system may require.
Note: Advanced configuration settings that are created by an Advanced user will be hidden from a Basic user except where the feature, such as an override, trigger, or control group, is not at it's default.
The Advanced setting is intended to provide more options and settings for experienced users.
Note: Advanced configuration settings that are created by an Advanced user will be hidden from a Basic user except where the feature, such as an override, trigger, or control group, is not at it's default.
This setting is not enabled by default. It is a good idea to enable this checkbox when with an "Advanced" access level is set to show, in a user specified text color, which options and settings are based on a user's access level.
Example: For example, actions that are displayed for a station control or macro event will display with color coding, to indicate the actions that are only available with "Advanced" user access level or greater.

You will notice this color coding throughout the LightDesigner application, including the Property Editor , if this option is enabled.

This section provides checkboxes that relate to how LightDesigner interacts with the Browser and the Plan workspace. Enable or disable these settings according to your preference.