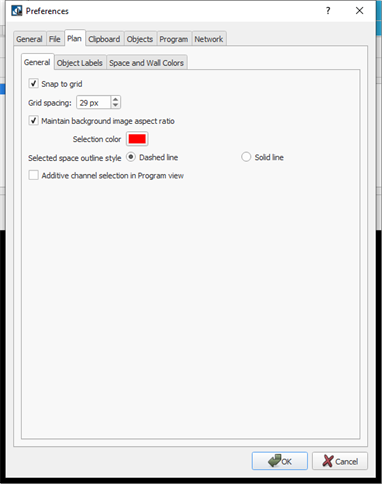
The Plan tab provides user selectable settings which affect how the Plan workspace displays data and graphics in the Design and Program/Simulate views. The Plan tab is split into three additional tabs settings including General, Object Labels, and Space and Wall Colors.
Settings in the Plan > General tab affect the Plan workspace in the Design and Program/Simulate views.
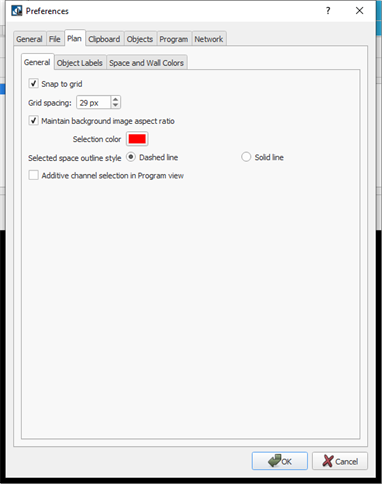
When the checkbox for Snap to grid is enabled in Preferences, a grid pattern is displayed in the Design view. With the grid shown, objects (fixtures, stations, etc.) will align to the grid spacing.
When Snap to grid is enabled in Preference, the grid is defaulted to a grid spacing of 25 pixels. Objects added in the Design view will snap to the grid with the specified spacing. Change the grid spacing using the increment or decrement buttons provided to any value between 2 and 1,000 pixels.
Note: Changing the grid spacing setting after objects have been placed in the Design view will not change the location of the existing objects placement. Any new objects placed in the Design view will adhere to the current grid spacing setting. Additionally, moving any existing objects in the grid will adhere them to the current grid spacing setting.
Tip: You can also enable and disable Snap to grid and set the desired Grid spacing while in the Design view by using the [Grid Snap] button located in the main toolbar.
When the Maintain background image aspect ratio checkbox is enabled, the imported background image geometry will not be allowed to stretch from its native aspect ratio.
The selection preferences are indication of how you would prefer an object and space to be displayed when they are selected.
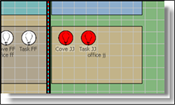
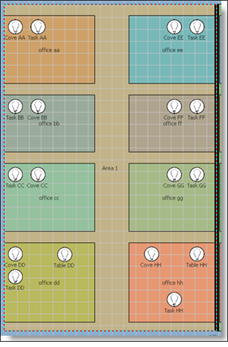
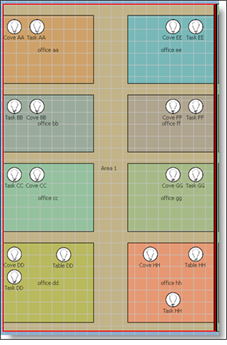
Settings within the Plan > Object Labels tab affect whether or not text labels are displayed for spaces, channels, and stations in the Plan workspace. To reduce clutter on the displays, labels can be hidden when the display is scaled below a certain zoom threshold. Additional settings include where the label is displayed in the space and the default font size with minimum and maximum settings as desired.
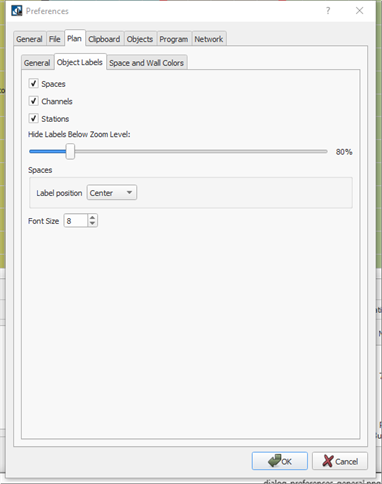
Click the checkboxes to enable labels for each object as they are displayed in the Design and Program / Simulate views.
Use the Hide Labels Below Zoom Level setting to define the zoom level at which object labels are hidden in the Plan workspace. Default setting is set for object labels to be hidden when the zoom level falls below 80%.
The Spaces section provides a Label position selection box to set the location of the space label as displays for each space in the Plan workspace. The label is centered both vertically and horizontally in the space by default. When "Top" is specified, the label shifts to fit in the top third of the space, when "Bottom" is specified, the label shifts to fit in the bottom third of the space.
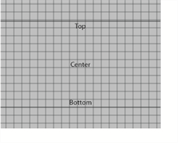
The Font Size section provides the ability to set a defined font size for all object labels. This font size will persist regardless of the zoom level. By default, the Font Size is set to 8 points.
Settings within the "Space and Wall Colors" tab allow a user to specify default colors for spaces in the order they are generated.

The column of colors displayed on the left of the dialog are the list of default colors that will be used for spaces in order they are created. You can change the default colors in the list as well as move the colors up or down the list using the tools provided.

To add a color to the list, select the location where the new color will be in the list and click the [Add Color] button. Use the RGB, HSB, or color wheel to define the new color.
To remove a color from the list, click to select the color in the list then click the [Remove Color] button.
Rearrange colors in the list using the Up and Down buttons located in this dialog. Select the color to be moved, then click the [Move color up] or [Move color down] buttons.
Click the [Restore Defaults] button to restore the list of space colors to the factory defaults.
The default wall color is black. Select the black color chip and choose a different color from the available options in the Select Color dialog.