Open topic with navigation
Edit Sub-Space
Format and edit an existing sub-space size and shape or move an entire sub-space to a different location in the Plan workspace.
Resize Sub-Space
Resize a sub-space manually or by using the editing tools in the Edit space mode toolbar.
Manually Resize Sub-Space
- Click the [Edit space mode]
 button.
button.
- Click to select a sub-space in the Browser or Plan workspace. The selected sub-space displays with a dashed outline and anchor points at each corner.
- Click to select an edge or anchor point and drag to the new location.
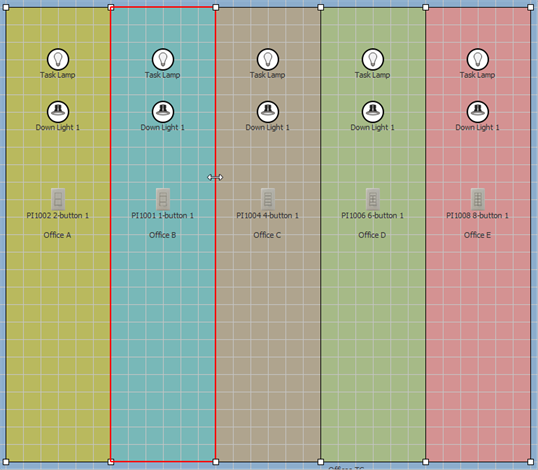
Note: You will not be allowed to overlap one sub-space to another sub-space.
Resize Sub-Space Using Editing Tools
- Click the [Edit space mode]
 button. Notice additional space editing tools are available for use while in "Edit Space Mode".
button. Notice additional space editing tools are available for use while in "Edit Space Mode".
- Click to select a sub-space in the Browser or Plan workspace. The selected sub-space displays with a dashed outline and anchor points at each corner.
- Click the [Scale up space] button or [Scale down space] button
 multiple times to change the space size. If [Allow moves between spaces] is off, the space will not increase in size to overlap or include any other sub-spaces. A space cannot be increased in size outside of it's primary space.
multiple times to change the space size. If [Allow moves between spaces] is off, the space will not increase in size to overlap or include any other sub-spaces. A space cannot be increased in size outside of it's primary space.
Allow Moves Between Spaces
Move objects between sub-spaces while in the Design view using the [Allow moves between spaces] feature.
- Click the [Allow moves between spaces]
 button located in the toolbar.
button located in the toolbar.
- Click to select an object and drag from one sub-space in the Plan workspace to a new sub-space within the same primary space.
This feature will stay enabled until it has been disabled. To disable the feature, click [Allow moves between spaces] button again.
Edit Sub-Space Shape
Change the sub-space shape using the tools provided while in "Edit Space Mode".
- Click the [Edit space mode]
 button.
button.
- Click to select a sub-space.
- Click any of the shape tools provided in the toolbar to change the space shape. Any objects that are positioned outside of the new sub-space shape are automatically moved to fit within the new shape. Object may be stacked to fit the new space shape. For best results, position objects to align within the new space before changing the space shape. A Caution icon displays when sub-spaces overlap.
Tip: The [Add Vertex] and [Remove Vertex]  options allow you to create and edit polygons of any shape.
options allow you to create and edit polygons of any shape.
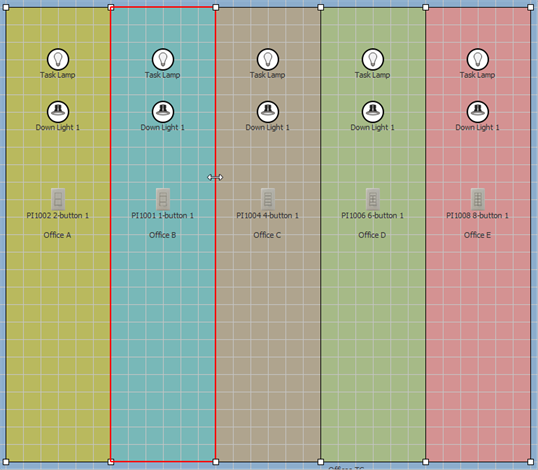
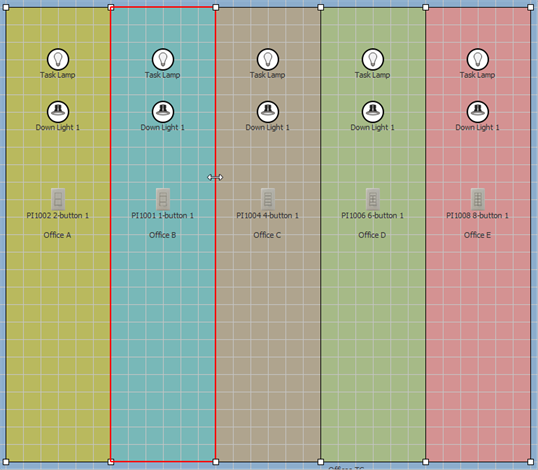

![]() options allow you to create and edit polygons of any shape.
options allow you to create and edit polygons of any shape.