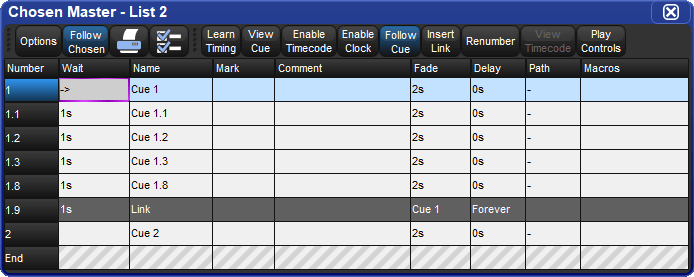
Normally cues in a cuelist will be replayed in numerical order, but you can use links to change this. Links can be used to jump to other points in the cuelist, or to create loops.
Unlike some consoles, Hog 4 OS creates a link as a special type of cue, rather than an attribute of an ordinary cue. Because it is a separate item in the cuelist, you can move cues within the list without disturbing the link.
Tip: When a cuelist gets to the end, it will link back to the first cue by default, so there is no need to put a link in.
To create a link:
You can delete link cues in the same way as any other type of cue. For example:
To create a loop, you need to have two things:
Hog 4 OS will recognize this as a loop
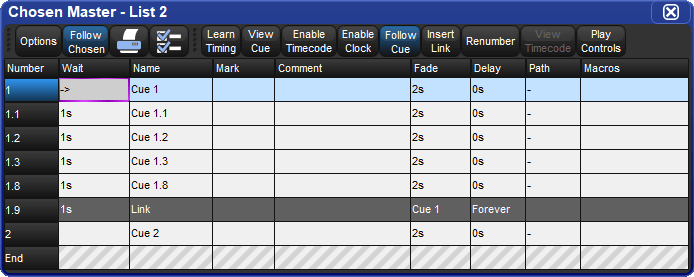
You can determine when the cuelist stops looping and continues with cues after the loop. The options are:
To assign the looping behaviour:
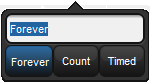
You can also configure what happens when you press the Go key during a loop; see Action of go when Looping.
By default, Hog 4 OS's feature ensures that, when you use links to change the order of cue playback, the cues appear on stage as if they had been played back in the order they appear in the cuelist.
Sometimes, however, you might want to track through links rather than maintain state. For example, you are creating a loop where the first time through you want the four fixtures to come on one at a time, and throughout the loop you want them to alternate colour between red and blue. To do this, you might plot:
| Cue | Fixture 1 | Fixture 2 | Fixture 3 | Fixture 4 | ||||
|---|---|---|---|---|---|---|---|---|
| Int. | Colour | Int. | Colour | Int. | Colour | Int. | Colour | |
| 1 | 50% | Red | Blue | Red | Blue | |||
| 2 | ↓ | Blue | 50% | Red | Blue | Red | ||
| 3 | ↓ | Red | ↓ | Blue | 50% | Red | Blue | |
| 4 | ↓ | Blue | ↓ | Red | ↓ | Blue | 50% | Red |
| 5 | Link to Cue 1 | |||||||
The idea is that the intensity of the next fixture is brought to 50% in each cue, and that these values then track through for the duration of the loop (shown by the arrows). However, because of the Maintain State function, when the cuelist loops back to cue 1 Hog 4 OS will make cue 1 look as it would have if you had run the cuelist in order. The result is that fixtures 2 to 4 will go out, just as they were the first time round the loop.
To stop this happening, you need to enable Track Through Loops, in the Cuelist Options window:
Note that Track Through Loops also applies when the cuelist automatically loops back to the start of the list after you play back the last cue in the list.
Important: The Track Through Loops option applies to the whole cuelist. Using it may have unintended consequences when playing back other cues in the cuelist out of sequence.