Media, Visual
To open the Visual tab, go to Controls >Media. Here you can choose still image or Video Toy pattern to play or record.
Browse the clip files to find an image or Video Toy pattern to play or record, and try it on the local player on this screen. If a clip is playing when a recording is made you will be asked if you wish to include it in the recording.
Images
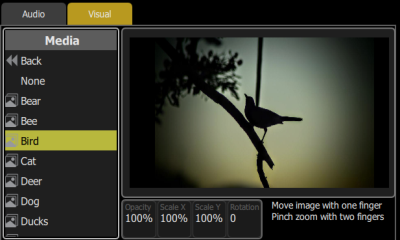
Image Controls
- Opacity: Controls the brightness or luminance of the image, if set to zero the image will be invisible.
- Scale X & Y: Controls the size of the two picture dimensions.
- Rotation: Alters the angle of the projected image.
Additionally, images may be manipulated on-screen with pinch-zoom and pan gestures.
Video Toy
Video Toy is a video synthesizer tool that can create patterns and images for scenic effects. Patterns may be run automatically, by on-screen finger gestures, or may be driven from the Sound 2 Light system.
Browse the included pattern files in Video >Media > Effects folder to find a pattern to play and try it on the local player on this screen. If a Video Toy pattern is playing when a recording is made, you will be asked if you wish to include it in the recording.
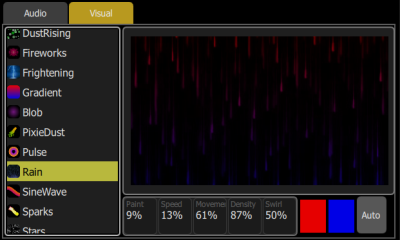
Video Toy Controls
- Blur: The degree to which pattern elements remain in view or fades away.
- Size: Adjusts the size or scale of pattern features.
- Friction: Modifies the way pattern elements interact with each other.
- Intensity: Adjusts the brightness of the resulting lighting levels.
- Rate: Adjusts the rate or speed that pattern elements move or change.
- Color: The two color boxes select the range of colors used in pattern generation.
- Auto: Pressing Auto will open up a display with additional controls. See Video Toy Auto for more information.