
ControlDesigner offers two toolbars, the configuration and the controls toolbar, to create your new touchscreen configuration.
The configuration toolbar is located at the top of the display, beneath the menu. You can change the location of the toolbar at any time using the same method as moving a docked window.

Most tools in this configuration toolbar are used to organize controls on a page such as workspace zoom, moving a control up or down in the stacking order, aligning controls, locking a controls position, laying out controls, displaying a grid on the Page workspace and simulating a controls function.
The first three tools in the configuration toolbar are basic tools provided in most application software. Clicking [New], opens the New Configuration dialog. Clicking the [Open] button opens the default file location where configurations are stored. Clicking the [Save] button saves the current configuration. Saving a configuration for the first time opens a "Save A" dialog.
ControlDesigner allows you to reverse and redo the most recent actions in the configuration using the "Undo" and "Redo" features. The Undo/Redo history is cleared when a configuration is closed.
To undo a recent action or multiple recent actions:
To redo or repeat the most recent action that you reversed in a file:
The workspace zoom tools  allow incremental zoom of the selected page workspace.
allow incremental zoom of the selected page workspace.
The [Simulate] button ![]() places ControlDesigner in simulation mode, where you can verify the intended functionality of your programmed touchscreen configuration.
places ControlDesigner in simulation mode, where you can verify the intended functionality of your programmed touchscreen configuration.
The next four buttons in the toolbar ![]() are used for setting the stacking order of controls. From left to right the tools include [Front], [Raise], [Lower] and [Back].
are used for setting the stacking order of controls. From left to right the tools include [Front], [Raise], [Lower] and [Back].
The [Lock Positions] button ![]() allows you to lock the entire page of controls down, so that they cannot be moved from their current locations on the page, although you can still change the stacking order.
allows you to lock the entire page of controls down, so that they cannot be moved from their current locations on the page, although you can still change the stacking order.
The next four buttons in the toolbar ![]() are used to align multiple selected controls to a plane. From left to right the tools include [Align Left], [Align Right],[Align Top], [Align Bottom].
are used to align multiple selected controls to a plane. From left to right the tools include [Align Left], [Align Right],[Align Top], [Align Bottom].
ControlDesigner provides a set of layout tools that allow you to change the layout of selected controls to a vertical or horizontal plane, or to a grid pattern with specified spacing.
![]()
In addition, the [Show Grid] button, when enabled, displays a grid on the page and allows for user customization of the grid spacing.
The controls toolbar is located above the Page workspace although you can change the location of the toolbar at any time using the same method as moving a docked window.

The toolbar is split between parent objects and controls. Selecting any tool, other than the [Select Mode] or [Add Page] tools from the toolbar places the Page workspace into draw mode.
While in draw mode you cannot select objects or controls, instead you must use the mouse to draw the selected parent object or control on the page. The Property Editor displays the properties for the selected object or control once it has been drawn.
Reference Controls for more information.
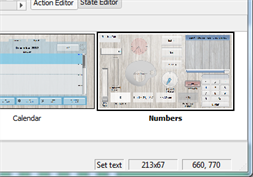
The status bar is located in the bottom right corner of the application window and displays a subset list of object counts, as well as the last action that was made which is also the next available undo action.
The second section of the status bar displays the size of the control, and the last section displays the X, Y coordinates of the current mouse cursor location in the workspace.