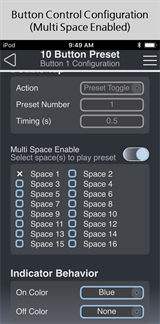Preset Stations
Reference the

Note: Configuration changes made to the Preset Station in the EchoAccess Mobile App impact the Custom configuration mode of the Preset Station only. A Preset Station set to Basic mode will remain unaffected by configuration settings made in the EchoAccess Mobile App. Basic and Custom modes are set at the Preset Station using the designated DIP Switch 1 on the station electronics.
Configuring Preset Stations
To configure a Preset Station, select Configuration from the EchoAccess Mobile App menu. All discovered devices will display for selection. Navigate to and select the Preset Station from the devices list for configuration. A representative image of the selected station will display.



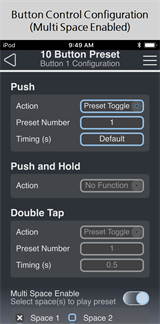
Configure each button individually on a Preset Station. The following options are available for each button.
Note: If Multi Space is enabled, the Push and Hold Action will be disabled and the Double Tap Action will be automatically configured.
-
Push - use the drop down menu to select the action of a pushed button.
-
Push and Hold - use the drop down to select the action of a button when you push and hold.
-
Double Tap - Use the drop down menu to select the action when you double tap on a button.
-
Indicator Behavior - sets the color of the indicator light when an action is "on" and when it is "off." Not available for all actions.
- Use the drop down menu to set the LED color of the button control when the action is "On" and when it is "Off"
Configuration Sharing
Five buttons are available at the bottom of the configuration screen