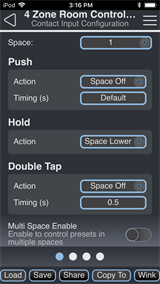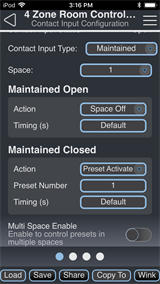Room Controller - Gen 2
The

Four Room Controller models are available:
- 4 Zone
- 4 Zone with integrated TimeClock
- 8 Zone
- 8 Zone with integrated TimeClock
Note:
For information to configure the integrated TimeClock, reference the
The EchoAccess Mobile App provides configuration of the Room Controller contact input
The EchoAccess Mobile App identifies the state of the contact input switch setting and displays it on the configuration page.
When the Room Controller Contact Input switch is configured for Momentary functionality, momentary control event options display for configuration. A momentary contact input is similar to a single button push, executing the configured action with each closure of the dry contacts.
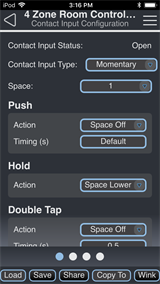
The Multi Space Enable switch will display if the Push Action is set to Preset Activate, Preset Toggle, or Space Off, allowing you to choose multiple spaces to which that action will be applied.
Note: If Multi Space is enabled, the Hold Action will be disabled and the Double Tap Action will be automatically configured.
Note: Each Echo space can only have one assigned Demand Response input.
-
Push - a close / open event. Use the drop down menu to select the Push Action.
-
Hold - holding the contact closed. Use the drop down menu to select the Hold Action.
-
Double Tap - closing the closure twice. Use the drop down menu to select the Double Tap Action.
When the Room Controller Contact Input is configured for Maintained functionality, maintained control event closed and open options display for configuration.
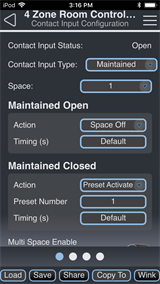
Use the drop down menus and keypad to set the Contact Closed and Contact Opened Actions and any additional options that display according to the actions selected. The Multi Space Enable switch will display if the Maintained Open Action is set to Preset Activate or Space Off and Maintained Closed Action is set to Preset Activate or Space Off, allowing you to choose multiple spaces to which these actions will be applied.
-
Maintained Opened - use the drop down menu to select the action that occurs when the contact opens.
-
Maintained Closed - use the drop down menu to select the action that occurs when the contact closes.
When the Room Controller Contact Input is configured for Occupancy functionality, occupancy and vacancy event options display for configuration.
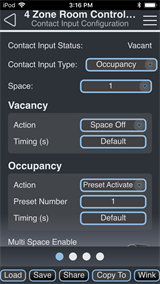
Use the drop down menus and keypad to set theVacancy and OccupancyActions and any additional options that display according to the actions selected. The Multi Space Enable switch will display if the Vacancy Action is set to Preset Activate or Space Off and Occupancy Action is set to Preset Activate, allowing you to choose multiple spaces to which these actions will be applied.
-
Vacancy - use the drop down menu to select the action that occurs when the contact closes.
-
Occupancy - use the drop down menu to select the action that occurs when the contact opens.
Note: Circuit Patch Configuration made in the EchoAccess Mobile App only impacts the behavior of the Room Controller - Gen 2 when the Custom switch is enabled on the hardware. A Room Controller - Gen 2 with the Custom switch disabled will remain unaffected by Patch Configuration settings from the EchoAccess Mobile App.
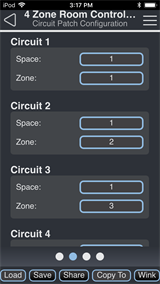
The EchoAccess Mobile App provides configuration of the Room Controller circuits and preset fade times for all 16 built-in presets.
The looks configured in the Preset Configuration page for the selected Room Controller are activated from Echo control stations, Echo Responsive Controls, and Echo TimeClock events.

- Timing - use the keypad to set the preset fade timing used for all configured circuits in this preset
- Circuit # Value - use the keypad to set the intensity level for each individual circuit in this preset
Swipe to the left or right to access the Demand Response page. Enable or disable demand response for each circuit and choose the spaces where demand response will be controlled by this circuit.
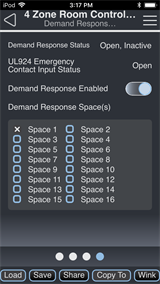
Configuration Sharing
Five buttons are available at the bottom of the configuration screen