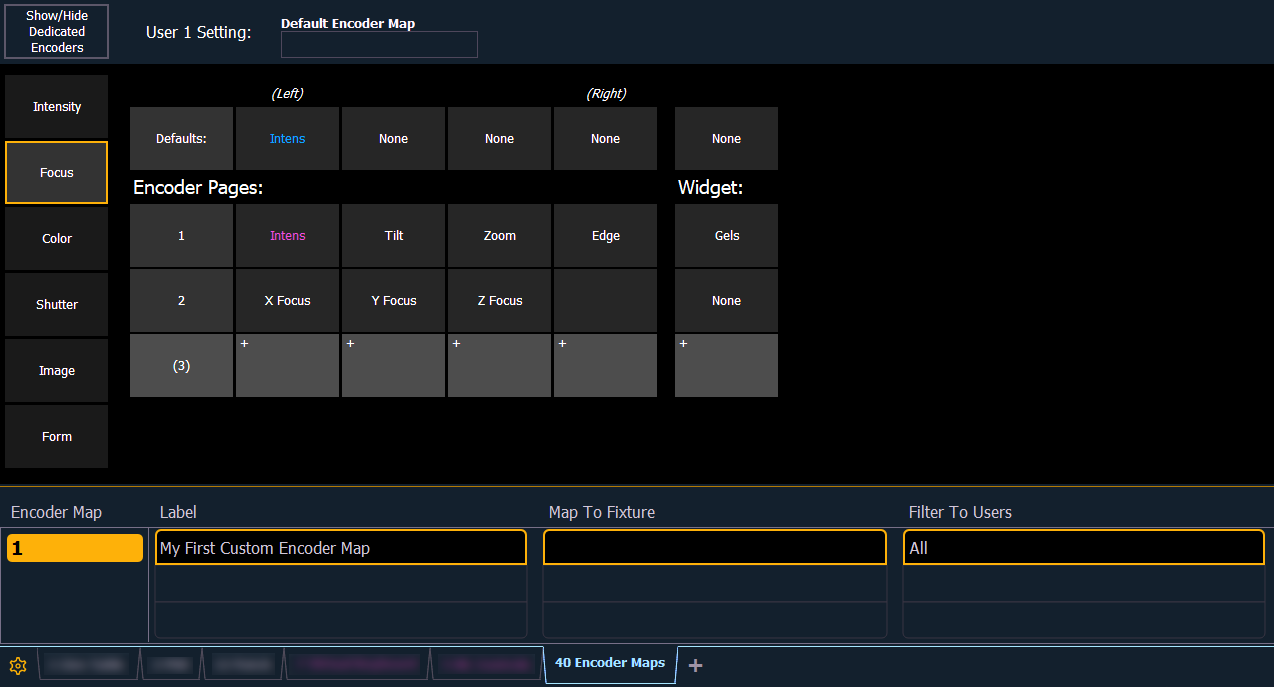
Custom encoder maps allow you to create and store unique parameter layouts for your fixtures. A custom map can be assigned as a console-wide default, or applied more selectively to specific fixtures, groups of channels, or console users.
To open the custom encoder map editor, select the encoder maps icon on the Workspace Layout Menu or use [Tab] [4] [0].
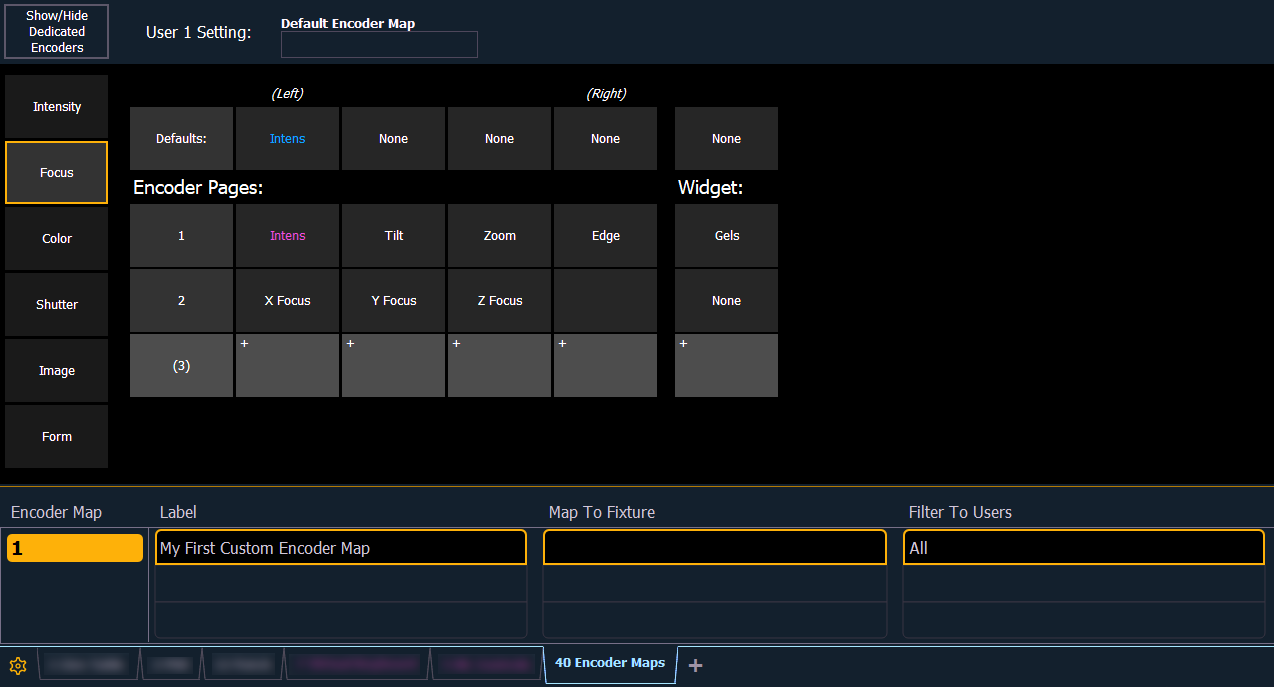
Custom mode must be enabled to use custom encoder maps, by selecting {Custom}. When custom mode is off, Eos will use the default parameter mapping.
Custom encoder mode, map assignments, and current positions can be stored in snapshots and recalled separately or together. See Recording Snapshots.
Create a map by entering the map number and pressing [Enter], and select a parameter category (Intensity, Focus, etc) to customize.
Add parameters to the category by selecting an open encoder slot, and choosing a parameter from the list to assign to it. You can also search for specific parameters.
To edit parameters that have already been assigned, select the parameter again and choose from the following options:
Each parameter category can be given up to 25 pages of custom encoder layouts. If a parameter category is not assigned any custom encoder layouts, the default Eos parameter mapping for that category will be used instead.
These parameter slots assign default parameters to each encoder in the specified parameter category. Unless a specific parameter has been chosen for an encoder on a page, the assigned defaults will track across encoder pages, indicated with the standard Eos tracking colors.If the defaults are left unassigned, parameters must be assigned on each encoder page individually.
Additional fixture control options can be assigned in the Widget column. As with parameters, widgets can be assigned a default that tracks across all pages in a parameter category, or assigned on a page-by-page basis.
The following softkey options are available in the custom encoder maps editor:
Maps may be copied using [Copy To]. This may be useful if you want to use the same map layout for multiple custom maps.
A single custom encoder map can be assigned as the default encoder map for all devices in the show file. When custom mode is enabled, this map will be used for all patched devices.
Assigning a map as the default can be done at the top of the custom encoder map editor, or in Setup > User > Manual Control.
Note: Default maps are specific to the current user number.
Custom encoder maps can be created for a specific device type, and will only appear when one or more devices of that type are selected.
Assign a map to a device profile via {Map To Fixture}, or by selecting in the Map To Fixture column. When fixtures with this profile are selected, the custom encoder map will populate.
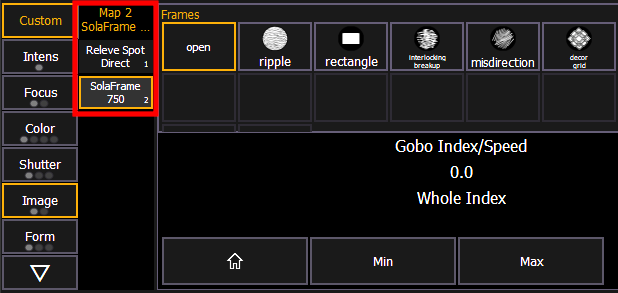
If multiple fixture types are selected at once, encoder maps will stack in the encoder display, allowing you to select them individually. This includes any default maps for selected fixtures without custom maps assigned to them.
Maps can also be assigned to more than one device type, which can be useful if two or more separate devices are often used together. Simply assign additional device profiles when creating a fixture-specific map. Now when one or more fixture of any included type is selected, Eos will prioritize the multi-fixture map over any individual fixture maps or defaults.
Note: At least on device type included in the multi-fixture map must be selected for the map to appear.
Custom encoder maps can also be specified to the user level. When creating or editing a map, assign it to a specific user number via {Filter To Users}, or by selecting in the Filter To Users column. As with device profiles, multiple user numbers can be selected. Once specified, only matching users will have access to that encoder map.