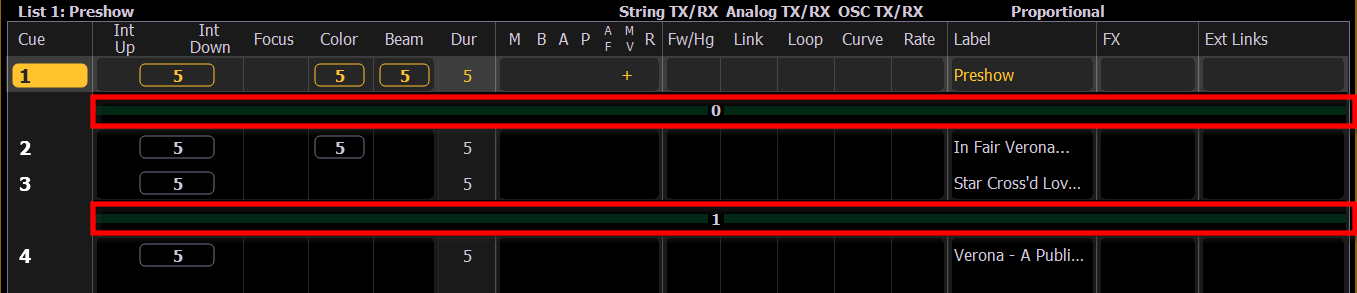
Scenes are a cue organization tool that provide a visual identifier for breaks in your show and allow for quick cue list navigation.
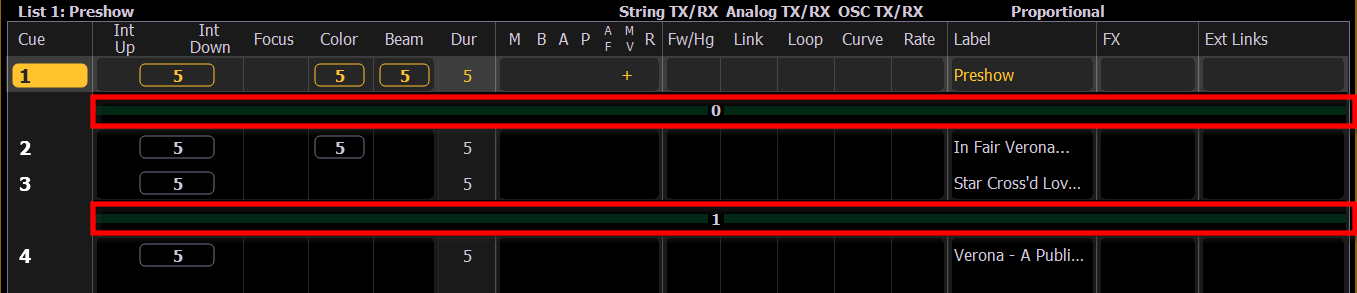
Scenes display in the cue list index and the playback status display as a green bar above the cue they are associated with in the list. An end of scene can also be created, and those display as a green bar under their associated cue.
You can recall a scene to quickly jump to a cue without needing to remember its number. To recall a scene, use the [Go to Cue] button and select the {Scenes} softkey.
This will open up the scene selection display in the CIA. The scene's label and cue will display. Press or click on the scene to select it.
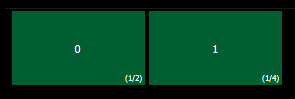
Scenes can also be recalled by using the direct selects. See Using Direct Selects.
You can add a scene break by using the {Scene} softkey. For example, [Cue] <1 > {Attribute} {Scene} will add a scene to cue 1.
The virtual alphanumeric keyboard will open. You will need to label the scene before it is created.
See Copy To and Move To for Labels, Scenes, and Notes.
You can specify where a scene ends by using the {Scene End} softkey. For example, [Cue] <5 > {Attribute} {Scene End} will add a scene end to cue 5.
You can create a scene and a scene end at the same time by using [Thru]. For example, [Cue] [1] [Thru] [5] {Scene} will add a scene to cue 1 and a scene end to cue 5.
The {Scene End} softkey can also be used when updating the cues in a scene. For example, [Update] <Cue> [1] [Thru] {Scene End} will put the last cue of that scene on the command line.
Note: Tracking / cue only rules still apply. If your console is in tracking mode, and you want the update to stop at the scene end, you will need to use the [Q Only] command.
To delete a scene or scene end, you will need to use the following syntax:
If a cue with an attached scene break is deleted, the scene break will move to the subsequent cue.