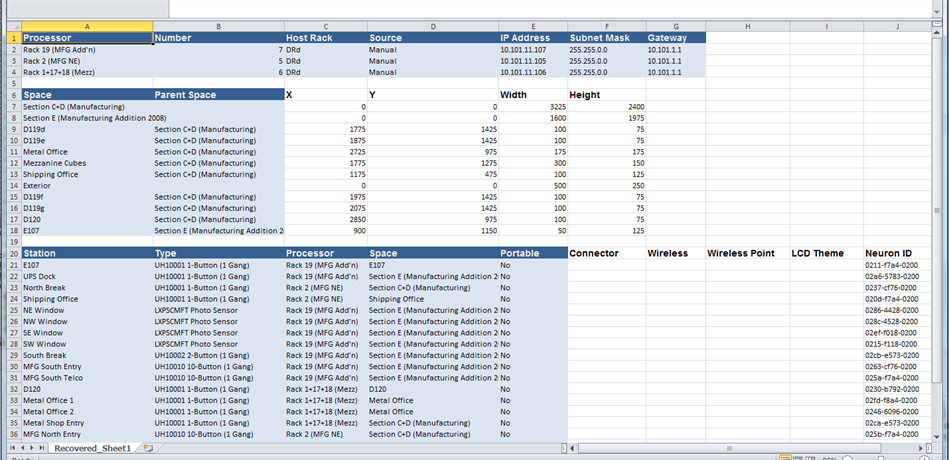
LightDesigner provides the ability to import stations and processors, and also allows a user to define and create space hierarchical data for a project.
Features of the equipment list must include processors and their assignments, primary spaces and any sub-spaces that are included (spaces can be detailed with X, Y geometry and dimension data), as well as any stations included in the project including their type, processor, and space assignments.
Where LightDesigner is concerned, an equipment list in spreadsheet form, OpenDocument Spreadsheet (*.ods) format, can be imported into a configuration using the "Import Equipment List" feature found in the "Project" menu. Alternatively, when creating a new project, you could import the equipment list in the Processor Properties and Data Import section of the New Project Wizard or New Server Project Wizard.
The equipment list spreadsheet must be formatted in a specific way for a successful import.
Reference the sample equipment list below that was previously exported from a LightDesigner configuration:
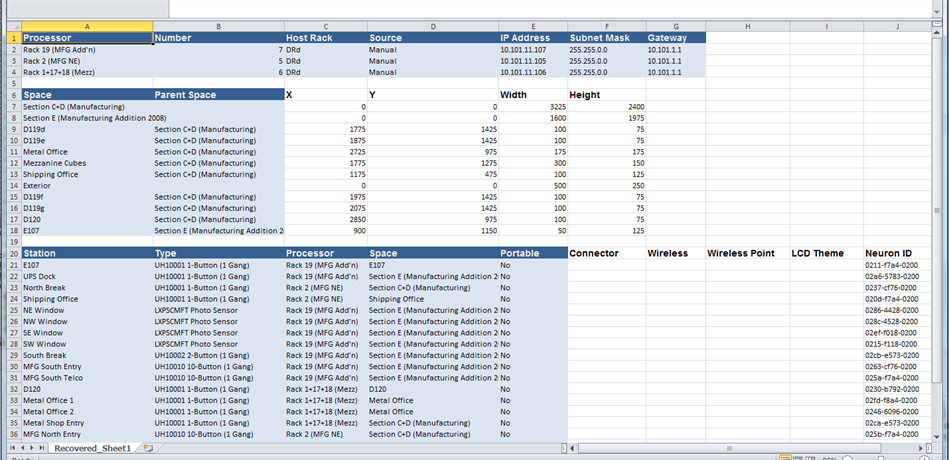
A valid and importable spreadsheet requires the following sections of data:
The import process could result in a conflict that requires disposition before the import process will complete.
Importing an equipment list that includes invalid objects will result in an error dialog that explains the errors as well as provides an option for you to cancel the import or proceed importing omitting the objects that have errors.
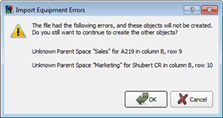
Click [OK] to proceed with the import process, omitting the invalid objects, or click [Cancel] to abort the import.
Importing a spreadsheet into an existing configuration could cause a data conflict to occur, and LightDesigner to display a conflict dialog. There are multiple reasons a conflict can occur, with a main reason being a duplicate object of the same name; importing a file twice will not create the objects in duplicate. Instead you are provided with a conflict dialog for disposition of which version of the same object you would like to maintain.
You must specify a disposition of replace, merge, or ignore per conflict or a set an action that will affect all conflicts in a category or space at once.
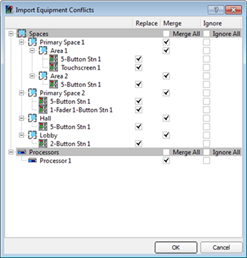
After the import is completed successfully, there may still be errors incurred by the import. Check the Error Browser for a list of any incomplete assignments that may affect the configuration.