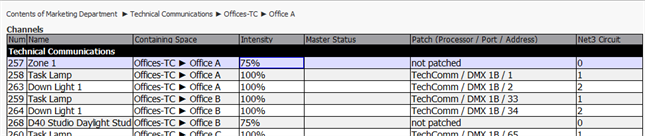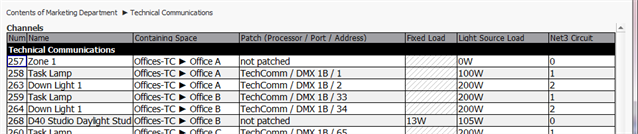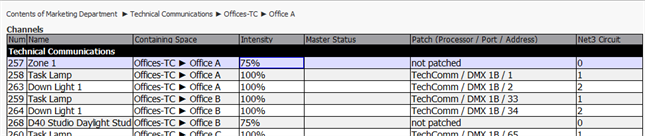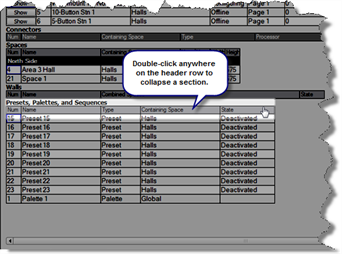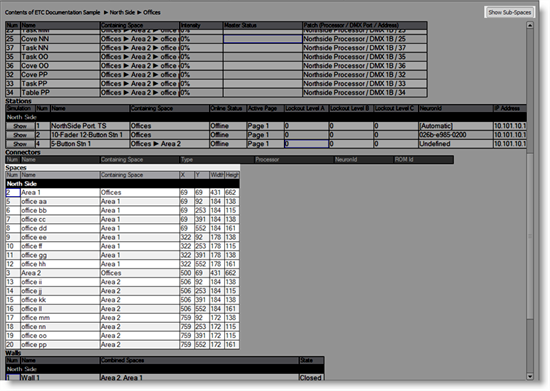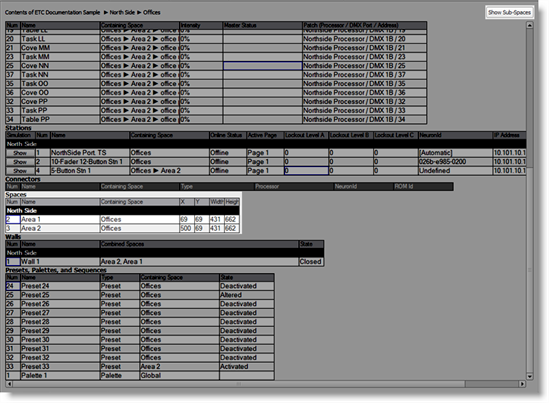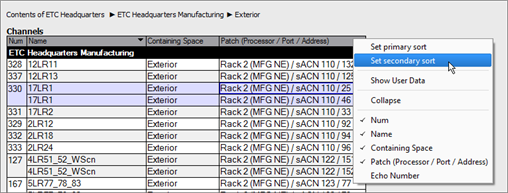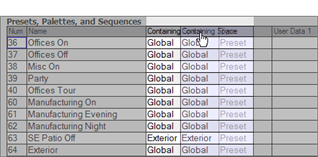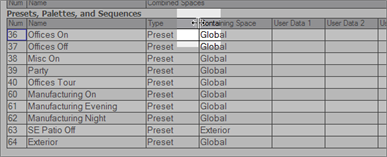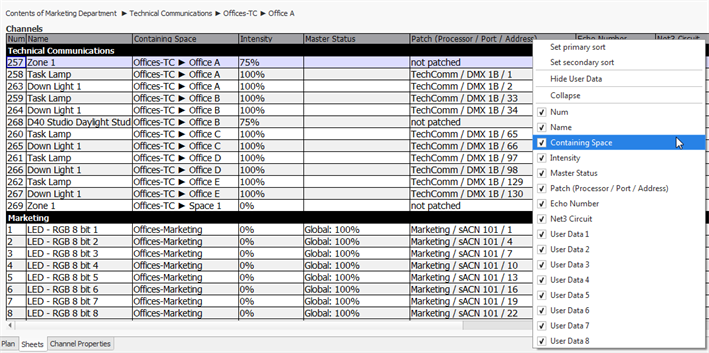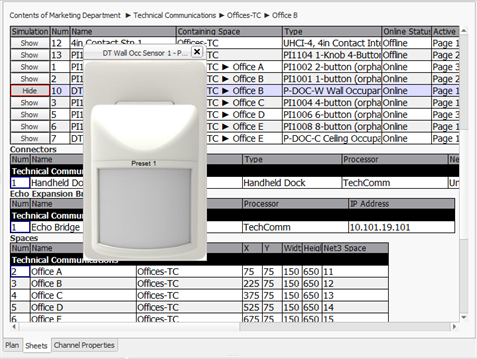Click anywhere in the row of data to select an object. Object selection tracks within the Browser and the Property Editor populates with the selected objects properties. An editable cell of data outlines in red (selection color is a preference setting) while a cell of data that is not editable will highlight with selection, but will not have an outline and will not be editable.
To edit object properties in the Sheets tab, such as the Name or Processor assignment, double-click in the cell. The data displayed, as well as the data that is editable, will differ depending on which view you are in, Design or Program / Simulate, and which parameter is selected.
For example, in Design view, the editable data for a Channel is the channel Num, Name, Fixed Load (if applicable), Light Source Load, and Net3 Circuit.
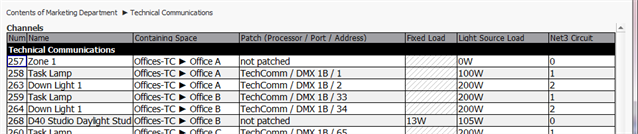
For that same channel in the Program / Simulate view, an additional editable property, Intensity, is editable.