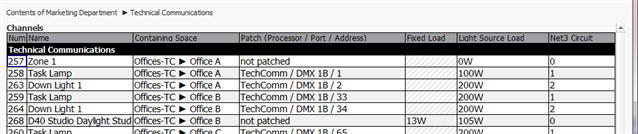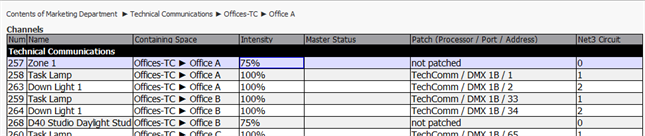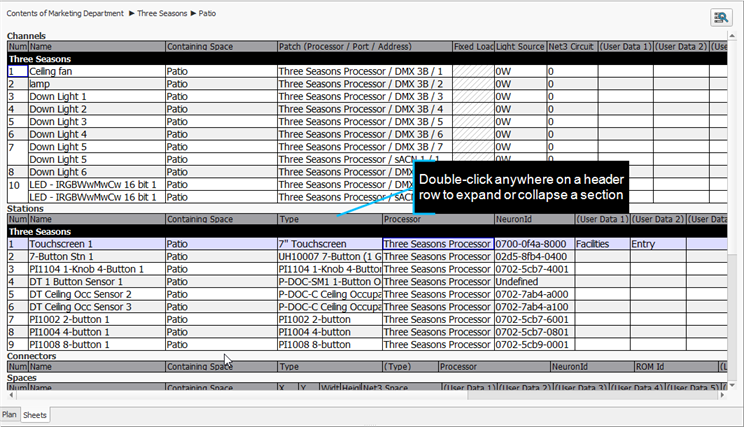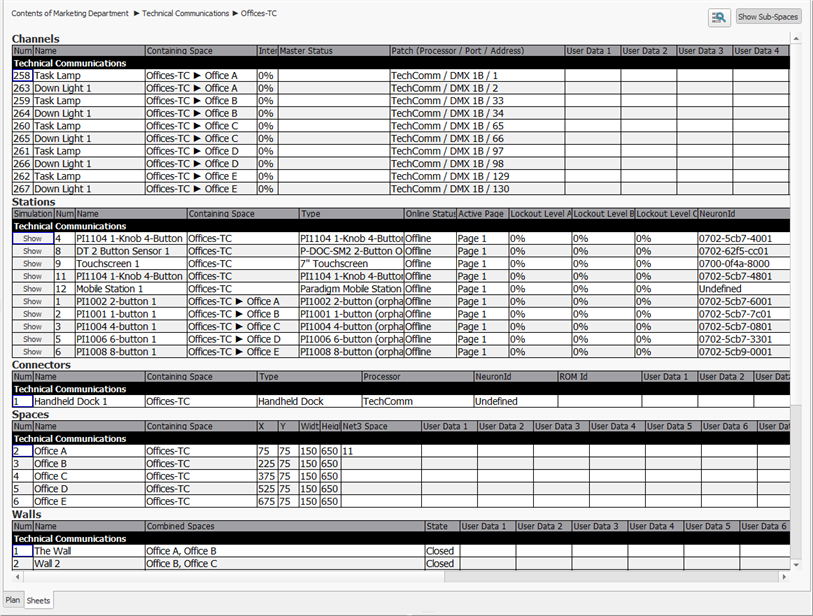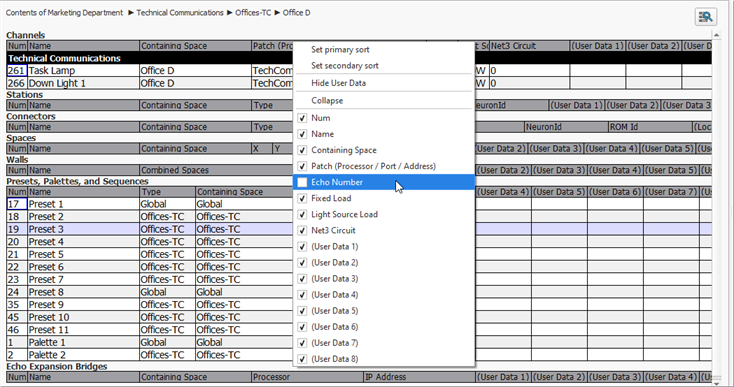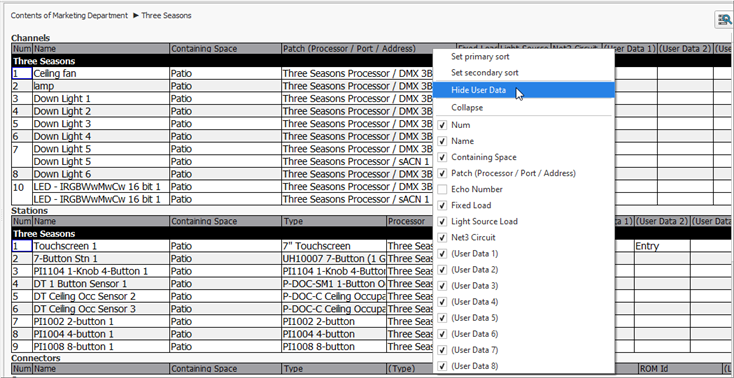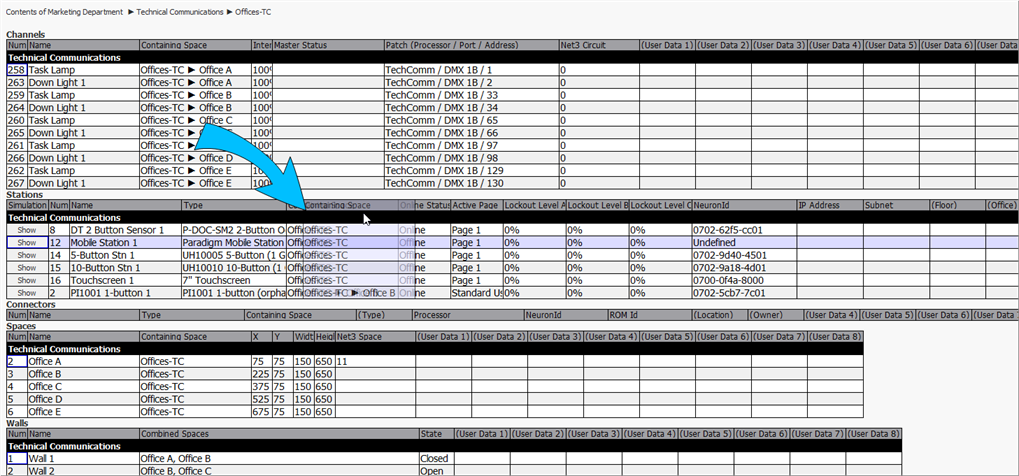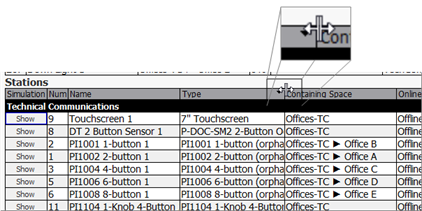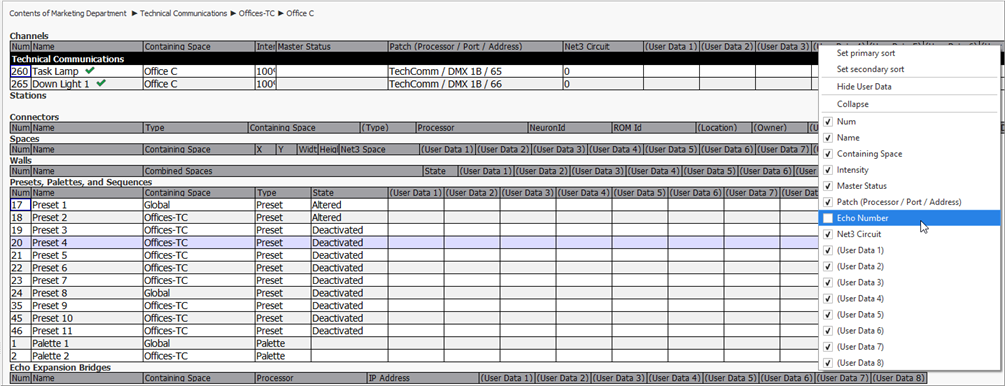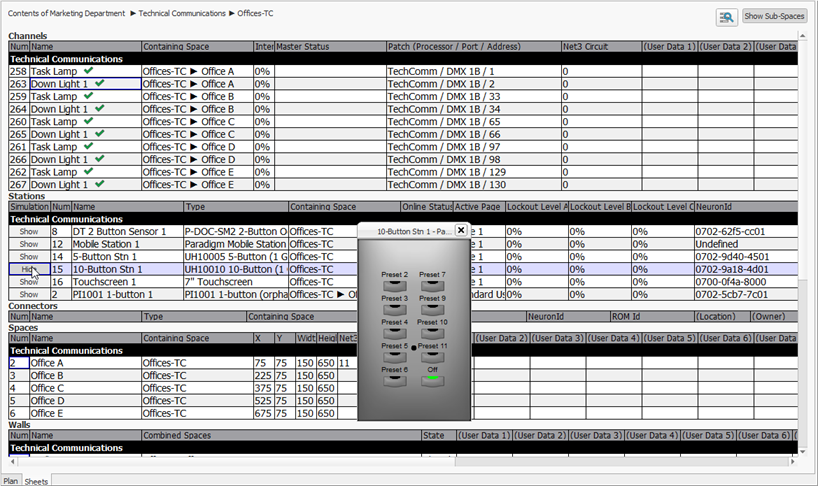From the sheets tab, in either the Design or Program Simulate views, you can choose to show or hide User Data (object metadata in basic terms) in the spreadsheet. By default, User Data is hidden.
To display User Data, right click on any header row in the Sheets tab and select "Show User Data" from the context menu.
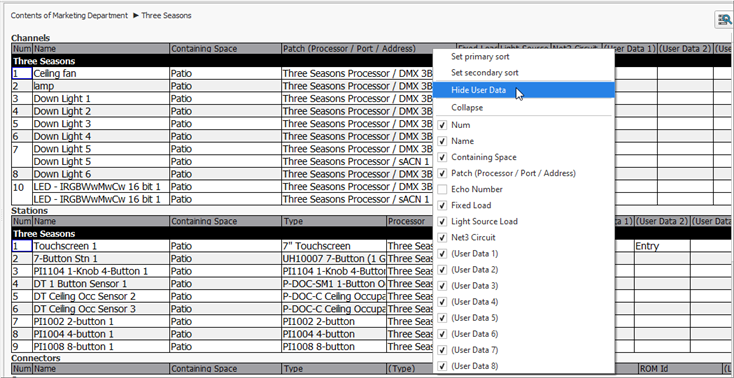
Tip: The columns of User Data may have a different column label than the defaults of (User Data 1), (User Data 2), etc. Users are provided the ability to customize each object type user data tags to assist when creating Smart Folders, organizing the data, etc. All user data fields will display in Sheets and exported views in parentheses (your text here) for visual indication.
User Data fields will display for all object types in the Sheets tab, and will remain enabled even when toggling between the Design or Program/Simulate views. To hide the User Data columns from the Sheets view, right click on any header and select "Hide User Data" from the context menu.