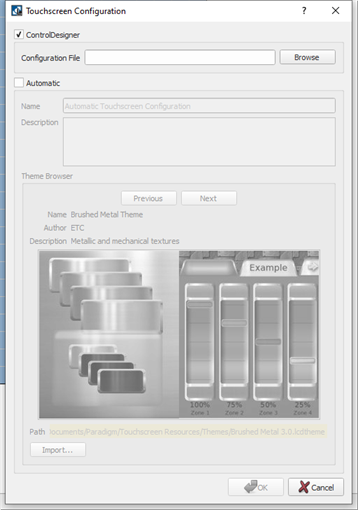
To assign a previously created ControlDesigner configuration file to an ETC Paradigm Touchscreen station:
Note: The configuration file must have been previously created and saved before it is available for assignment to the LCD station. The touchscreen configuration must also be compatible with the screen resolution of the touchscreen hardware it is being assigned.
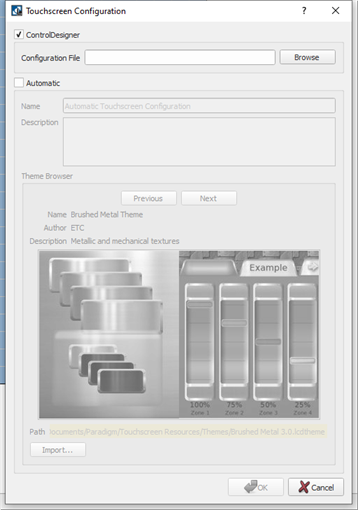
Simulate control of the selected configuration as it would be displayed on the Touchscreen from the Program/Simulate view by double-clicking on the touchscreen station icon.
Note: You must have ControlDesigner software installed on your computer to open or edit a touchscreen configuration.
To open a touchscreen configuration in ControlDesigner for editing, right-click on a touchscreen icon in either the Design or Program/Simulate view, or right-click on the station node in the Browser and select "Open In ControlDesigner" from the context menu. ControlDesigner opens the selected configuration.
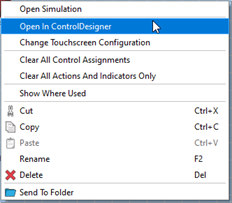
Note: When the touchscreen station is setup for a portable configuration, the context menu will include an additional selection for "Extract Portable Touchscreen Files".
If the ControlDesigner configuration file is not stored locally, an "Extract Touchscreen configuration" dialog will display for specification of a new file name and new storage location if needed.
Note: It is preferred that you leave the file directory location at the default "ControlDesigner Configurations" folder.
Provide the new configuration file name and click [Save] to save the configuration file with a ".lcdconf" file extension. This action also opens the configuration file in ControlDesigner.
To change an assigned touchscreen configuration, right-click on a touchscreen icon in either the Design or Program/Simulate view, or right-click on the touchscreen node in the Browser, and select "Change Touchscreen Configuration" from the context menu. The Touchscreen Configuration dialog displays for selection of another configuration.
To clear all control assignments from all pages of a touchscreen, including all scripts and control scripts, right-click on a touchscreen icon in either the Design or Program/Simulate view, or right-click on the touchscreen node in the Browser, and select "Clear All Control Assignments" from the context menu.
To clear all actions and indicators from all pages of a touchscreen while still maintaining the configured control scripts, right-click on a touchscreen icon in either the Design or Program/Simulate view, or right-click on the touchscreen node in the Browser, and select "Clear All Actions and Indicators" from the context menu.
Right-click on the touchscreen in the Browser, Plan, or Sheets (Design or Program/Simulate) views and select Show Where Used from the context menu to display where the touchscreen is used (assigned) within the project. See Where Used for more information.