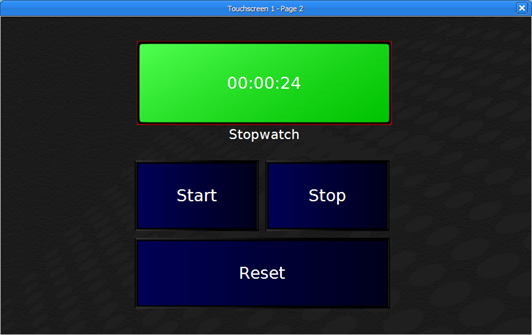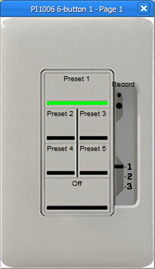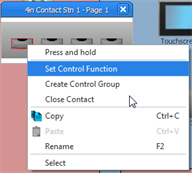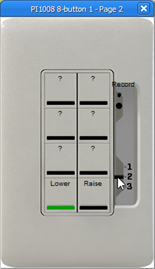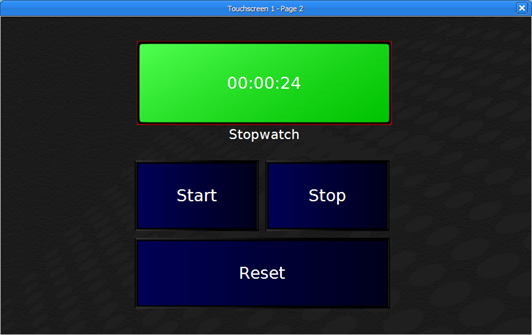Open topic with navigation
Simulate Station Controls
Station Controls
- Open a station by double-clicking the station icon in the Plan workspace or the Browser. A graphical representation of the selected station displays in a new floating window (example of a 6 Button Inspire station below).
- Click on any of the stations controls to simulate their configured control of the space. Any channels controlled by the button will exhibit their changes in intensity as programmed for the preset in the Plan workspace. The preset icons in the Preset Directory and the channel parameters in the Editor Spreadsheet track with each button press as well.
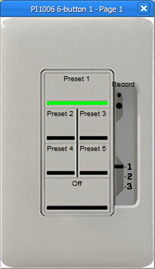
Note: The LEDs on the station controls simulate the preset status as well. By default LED states are indicated as follows; an active preset is green; an altered preset is a dim green, a record pending is blue (blinking), a warning state is red (blinking), lockout state is green (blinking fast), and overridden state is red (blinking fast).
Note: To open or close a contact in the Program/Simulate view, right-click on the contact button in simulation (Contact Station) or right-click on the contact (Input or Output) in the Browser and select , "Open Contact" or "Close Contact" from the context menu.
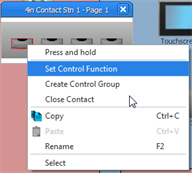
Paradigm Inspire Station Page Controls
Each Paradigm Inspire Station (hardware) includes a three position Page selection switch that enables a user to change the station function on demand at the station. By default, all three pages are provided functional defaults in LightDesigner when the station is added into a configuration.
You can open the station in simulation to review and edit the Page settings.
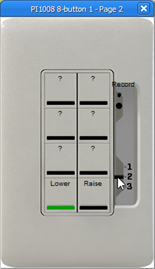
Slide the switch to change the Page. Manual configuration for the controls on each Page is available in LightDesigner using the Set Control Function Dialog or in the Property Editor for the selected control.
Simulate Specialty Controls
Simulate Stopwatch Controls
Simulate the "start" action of the stopwatch by clicking the "Start" button, the stopwatch will run and the background will be green. Click the "Stop" button once to stop the stopwatch, the stopwatch will stop and the background will display red. Click the "Reset" button to reset the counter.