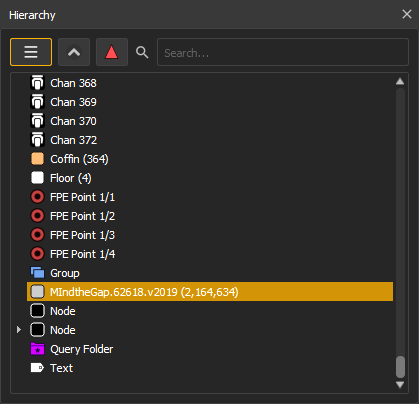
The Hierarchy lists the objects and fixtures currently in your Augment3d model. This includes all objects that have been manually added and all fixtures automatically added via Patch.
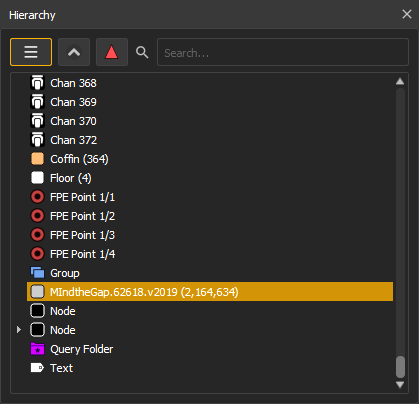
The dropdown menu allows you to add query folders, as well as the option to create new objects and groups without using the Library.
The search bar allows you to search for objects by name or tag. This is useful for editing large, complicated models, which can have hundreds of objects and fixtures.
Right-clicking a hierarchy object allows you to change its color swatch.
Note: Color swatches are for identification only, and do not alter the color of the associated object.
To create a new group, use the dropdown menu to add a new group folder. Items added to this folder from elsewhere in the hierarchy will be considered part of the same group, and can be moved, scaled, and rotated in unison. To remove an item from the group, remove it from the folder.
Query folders are smart folders that update their contents automatically. Once a query folder is created from the Hierarchy, the Inspector will display options for the folder.
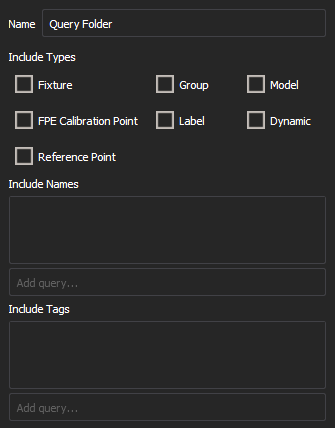
Available options are:
You can further refine the Names and Tags options using wildcards. An asterisk (*) will replace multiple characters, and a question mark (?) will replace single characters. For example, three Person 1 objects have been added to the model, named "Alex," "Chris," and "Kim." A search for "*i*" will return Chris and Kim, (which both contain an "i"), while a search for "?i?" will only return Kim, the only three-character option containing an "i."
Use the Sort button next to the dropdown button to organize the contents of the Hierarchy between A-Z, Z-A, and unsorted. In unsorted mode, Hierarchy objects can be freely dragged and reordered. This order is temporarily stored, but may not be maintained.
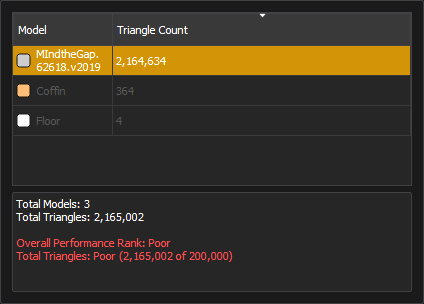
This button provides an overview of the objects using the most triangles, along with information about their impact on Augment3d. Reducing the number of triangles used in a model will improve processing performance.
Nesting objects within the Hierarchy associates multiple "child" objects with a "parent," allowing you to create sets of objects that can be moved, shown, and hidden in unison. Nest objects to a Scenic Element or Scenic Element Movable Channel so that they can be moved, shown, and hidden during cue playback.
To nest objects, select the desired child objects in the Hierarchy by clicking while holding SHIFT (for consecutive objects) or CTRL (for individual objects). Once selected, simply drag them over the parent object in the Hierarchy and release when the parent is highlighted to nest them underneath. Select and drag child objects out from under their parent to separate them again.
Position data for nested objects is relative to their parent, rather than the world position. For more information, see Position, Rotation, & Scale.
Complex objects added to the Hierarchy may be expanded into a series of nested objects by right-clicking on them and choosing "Expand." Child objects may be selectively recombined by right-clicking a child object at any level and choosing "Collapse."