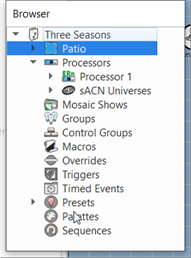
The Browser is a hierarchy tree view of the project or entire server project, whichever configuration is open.
When the configuration is an individual project, the Browser displays all spaces, objects and actions for the project. Clicking on the project name node (i.e. Three Seasons in this example) displays the entire project in the workspace.
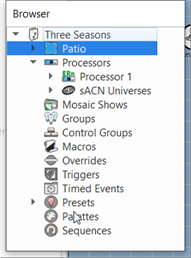
The secondary level of nodes are the defined primary spaces within the project (i.e. , Patio in this example). Each primary space contains its own objects such as sub-spaces, channels, stations, and walls.
Note: Clicking the expand icon ![]() found next to a space or object node in the Browser expands that selection to view all of its contents.
found next to a space or object node in the Browser expands that selection to view all of its contents.
The Processors node includes the processors and sACN Universes patch.
Tip: To streamline the Basic access level LightDesigner user experience, Control Groups, Overrides, and Triggers are hidden unless those objects have been created by an Advanced access level user.
When the configuration is a server project, the Browser displays all projects, objects, and actions for the entire server project. Clicking on the server project node (i.e. Marketing Department in this example) displays the entire server project in the workspace.

Clicking on a project name node changes the Plan workspace to view only the contents of the selected project including all sub-spaces. Each project contains its own spaces, sub-spaces, processors, and objects.
Note: Clicking the expand icon ![]() found next to a project, space, or object node in the Browser expands that selection to view all of its contents.
found next to a project, space, or object node in the Browser expands that selection to view all of its contents.
Use the Browser to navigate to and select an object for modification in the Property Editor. Range select many objects for modification at one using (Shift) + click. You can also copy and paste objects between spaces using the Browser.
Not only does the Browser function as a navigation tool for the project, but it also provides control interface for objects using the options available in context menus, and provides indication of the state for many objects through the icons displayed.
Example: For example, double-clicking on a Station listed in the Browser while in Program/Simulate view displays that station in simulation. Double-clicking on a Wall listed in the Browser while in Program/Simulate view toggles the wall state and updates the icon displayed in the Browser to indicate the wall is split.
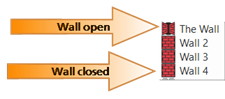
Browser tree contents can be reordered from the default sort using the sort features (Alphanumeric Sort, Reverse Alphanumeric Sort, or User Sort) found in the context menu.
Each category of content, such as Primary Spaces![]() , Sub-space
, Sub-space![]() , Stations
, Stations![]() , Channels
, Channels![]() , Processors
, Processors![]() , etc., all have their own individual sort capability.
, etc., all have their own individual sort capability.
Note: Channel, Processor and sACN universe reordering will not change their respective number or unique ID.
Right-click on the category title in the Browser and select the desired sort feature from the context menu.
Note: Setting a sort order in "Channels" for the "Conventionals" primary space as shown in the image below will not affect the sort order for "Channels" in any other category or primary space.
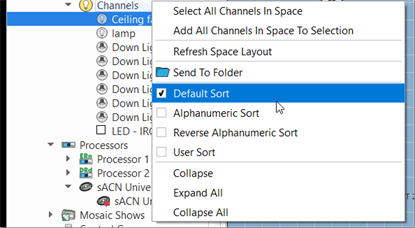
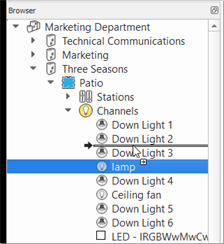
Note: Moving objects between spaces is only supported in the Plan workspace. See Allow Moves Between Spaces for details.