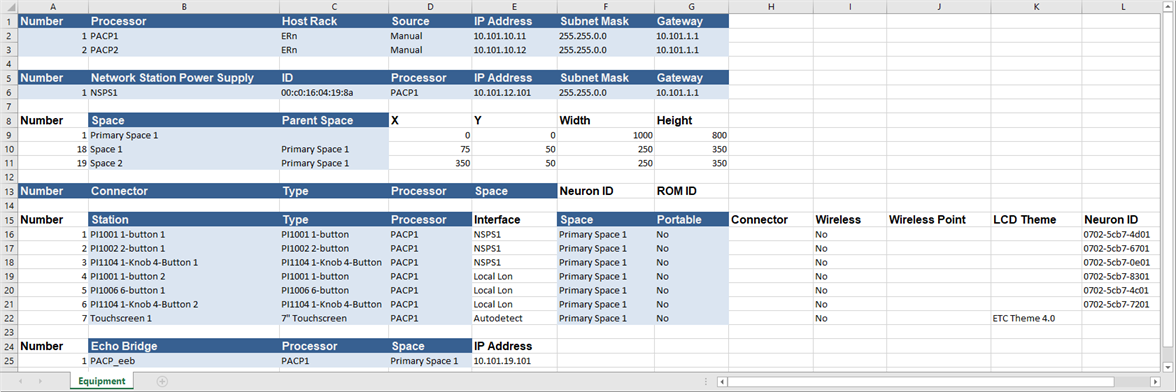
You can import equipment lists into LightDesigner including stations, channels, processors, Network Station Power Supplies, Mosaic Show data, Echo Expansion Bridge data, and even new spaces with hierarchical data. Select Project>Import Data>Equipment List. You can also import the equipment list while creating a new project in the Processor Properties and Data Import section of the New Project Wizard or New Server Project Wizard.
At a minimum, the equipment import spreadsheet must include Processor and Space data. You may include additional equipment in the import including Network Station Power Supplies, Connectors, Stations, Echo Bridges, and Mosaic Shows. The equipment list spreadsheet must be formatted in a very specific way for a successful import.
Each import object type has required minimum data for a successful import. An equipment import may be simple or complex depending on which information you are importing.
Tip: The easiest way to create a valid equipment list for importing, is to begin from one that has been exported from LightDesigner. See Export Equipment List and then edit the data to match your new project needs.
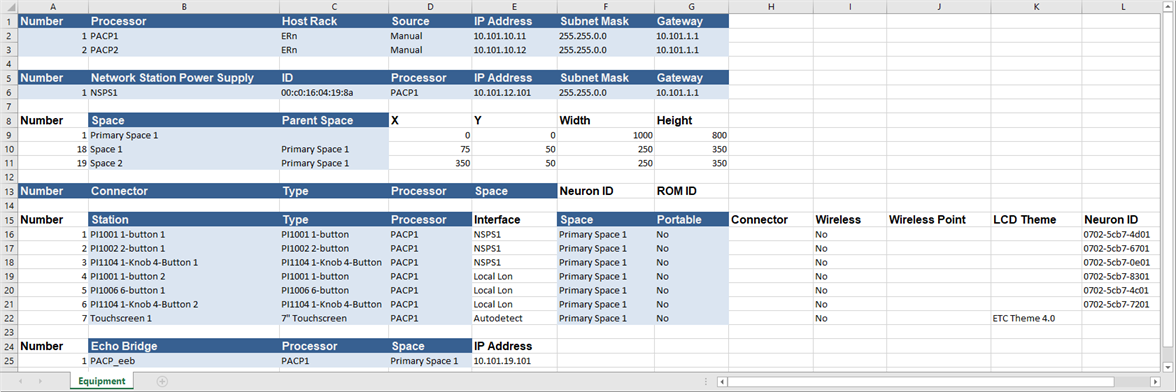
Note: See System Requirements and Capacities for information regarding the maximum number of processors per project and server project.
Note: You must match a property name exactly when referring to other properties. For example, you must match the Processor name exactly when specifying a Space or the import will fail.
You must include the Processor Name, Processor Number, Host Rack, and IP settings.
You must include the Space Name, and Parent Space Name if the space is within a sub-space. You can additionally create and modify space data through the import process and create project hierarchy through primary space and sub-space.
You can create and modify Network Station Power Supply data through the import process. The minimum data required for a NSPS import is the NSPS Number, Name, ID, Processor, and IP Settings.
You can create and modify connector data through the import process. The minimum data required for a Connector import is the Connector Name, Number, Type, Processor that it is assigned to and the Space where it is located.
You can create and modify station data through the import process. The minimum data required for a Station import is the Station Name, Type, Processor that it is assigned to, the Space where it is located, confirmation of whether it is a Portable (Yes or No) or Wireless, and the LCD Theme where appropriate.
Note: The station type is the stations short name as found in LightDesigner, the root name of the station as it is indicated in the Station Library, e.g. PI1104 1-Knob 4-Button, UH1001 1-Button (1 Gang), or 7" Touchscreen.
Additional properties that can be supplied for a station includes the Interface, Connector, etc. If no Interface is specified for the station, it will import into the configuration with [Autodetect] as the default setting.
You can create and modify Echo Bridge data through the import process. The minimum data required for Echo Bridge import is the Echo Bridge Name, Processor that it is assigned to, and the Space where it is located.
You can create and modify Mosaic Show data through the import process. The minimum data required for Mosaic Show import is the Mosaic Show Name and Processor that it is assigned to.
When importing an equipment list spreadsheet and the Number property is specified for an object or device, which is likely as many objects such as the Processor, Space, Network Station Power Supply requires this property, LightDesigner will prompt a dialog requesting whether you prefer to import matching the data by the Number or by the Name and Space.
The import process could result in a conflict that requires disposition before the import process will complete.
Importing an equipment list that includes invalid objects will result in an error dialog that explains the errors as well as provides an option for you to cancel the import or proceed importing omitting the objects that have errors.
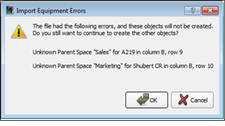
Click [OK] to proceed with the import process, omitting the invalid objects, or click [Cancel] to abort the import.
Importing a spreadsheet into an existing configuration could cause a data conflict to occur, and LightDesigner to display a conflict dialog. There are multiple reasons a conflict can occur, with a main reason being a duplicate object of the same name; importing a file twice will not create the objects in duplicate. Instead you are provided with a conflict dialog for disposition of which version of the same object you would like to maintain.
You must specify a disposition of replace, merge, or ignore per conflict or a set an action that will affect all conflicts in a category or space at once.
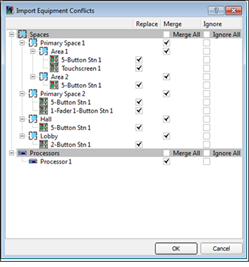
After the import is completed successfully, there may still be errors incurred by the import. Check the Error Browser for a list of any incomplete assignments that may affect the configuration.