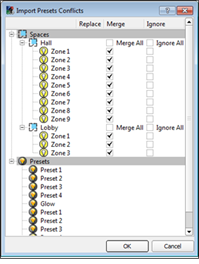
You can import presets into a configuration using the Project>Import Data>Presets feature. Prior to importing presets, prepare a spreadsheet for the import using the OpenDocument Spreadsheet (*.ods) format.
Tip: Best practice is to export presets from a project, and then edit the spreadsheet with the new preset data. Using this method, you can create new presets, edit existing, and edit and manage the parameter data for each channel and zone in the configuration.
The Preset import feature is a tool used mainly for creating new or editing existing presets; therefore the space and channel names should match an existing space or channel name in the configuration you are importing into. If they do not, LightDesigner will do its best to create the new space and channel for you during the import process.
The Presets spreadsheet in *.ods format, must be organized with specific column headers ("SPACE", "CHANNEL" and any preset names should be represented) on the same row. The order of columns is not important so long as they are all on the same row.
Tip: The best way to create a valid spreadsheet for importing presets and their intensity data is to begin from an exported and already formatted *.ods spreadsheet created by LightDesigner. Export Presets from an existing LightDesigner configuration first, then edit the data to match your project needs.
Note: The Preset import feature is a tool used mainly for creating new or editing existing presets; therefore the space and channel names should match an existing space or channel name in the configuration you are importing into. If they do not, LightDesigner will do its best to create the new space and channel for you during the import process.
The import process could result in a conflict with pre-existing configuration data causing a "Import Presets Conflicts" dialog to display for specification of replace, merge, or ignore. There are multiple reasons a conflict can occur, with a main reason being a duplicate object of the same name; importing a file twice will not create the objects in duplicate. Instead you are provided with a conflict dialog for disposition of which version of the same object you would like to maintain.
You can select an action per conflict or a set an action that will affect all conflicts in a space or sub-space at once.
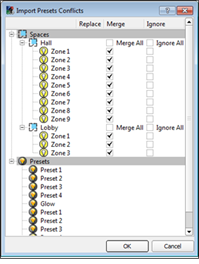
After the import is completed successfully, there may still be errors incurred by the import. Check the Error Browser for a list of any incomplete assignments that may affect the configuration.