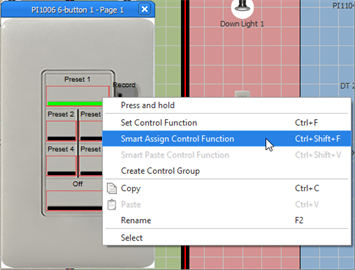
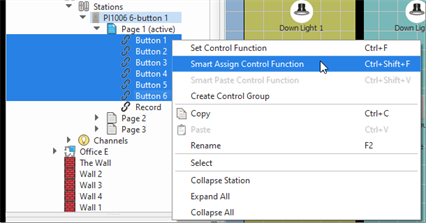
Note: The selection order of the controls is very important for this feature. Functions are assigned in the order of selection. For this example, if you select Button 1, then Button 5, then Button 2, 3, and 4, then assign the presets starting at Preset 4; Button 1 will be Preset 4, Button 5 will be Preset 5, Button 2 will be Preset 6, etc.
Indicator functions are also incremented in the same way, so if a Preset Activate (LTP) action with an indicator function of Preset Status (LTP) is Smart Assigned or Smart Pasted, the preset will increment for both the action and indicator function.
Tip: Functions are incremented through the use of specific object directories (fixtures, stations, presets, sequence steps, spaces, processors, etc.). When objects are added to a project, they are added into their object directory and can be incremented. The object corresponding to the next user number is used, and if the incrementing reaches the end of the directory, then the last object is used again.
If we had only six presets total in our system, setting Button 1 to Preset 2 and then use the "Smart Assign" feature for the remaining buttons on the six button station would incrementally Smart Assign both Buttons 5 and 6 to Preset 6.