
When you record a cue, all of the fixture parameters in the cue are assigned the default fade, delay, and path values. Similarly, when you assign timings to a cue after recording, the timing value is applied to all fixture parameters in the cue. However, you can assign fade, delay, or path values to individual parameters in the Programmer, and these settings are then included when you record cues and scenes, and (optionally) palettes. You can also assign timings to parameters in the cue, scene and palette editors. Note that you can only assign timings for a parameter that has a value in the editor.
To display parameter fade times, delay times, or paths in an editor, select the Fade, Delay, or Path buttons from the top left of the editor window.
You can assign the individual timings of parameters using the parameter wheels, the command line or directly in editor windows. You can also assign timings to all parameters of a fixture using the parameter wheels or the command line.
Important: If you assign individual timings for parameters and subsequently assign an overall cue time, then the individual parameter timings will be replaced by the overall cue time
To assign fade and delay timings to all the parameters of a fixture:
Note that if you want to see the timings that you have assigned in the editor, you can select the Fade or Delay views using the buttons in the top left of the editor window. You don't have to be in these views to assign timings, however.

To assign fade and delay timings to specific parameter types:
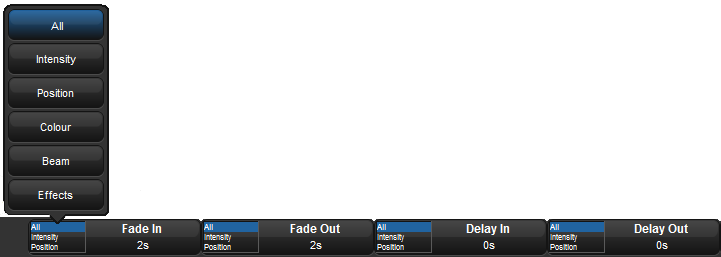
To assign a path to all the parameters of a fixture:

The Paths Toolbar will open , as shown below.

To assign the fade time for all parameters of a fixture:
To assign separate fade in and fade out times:
To assign a fade time for a particular parameter type:
To assign a delay time, press the Time key twice:
To assign a path, press the Time key three times:
Select the path by entering a number; the mapping is the same as the order they appear on the path toolbar, starting at zero for the default path.
To assign fade or delay times directly in the spreadsheet of an editor:
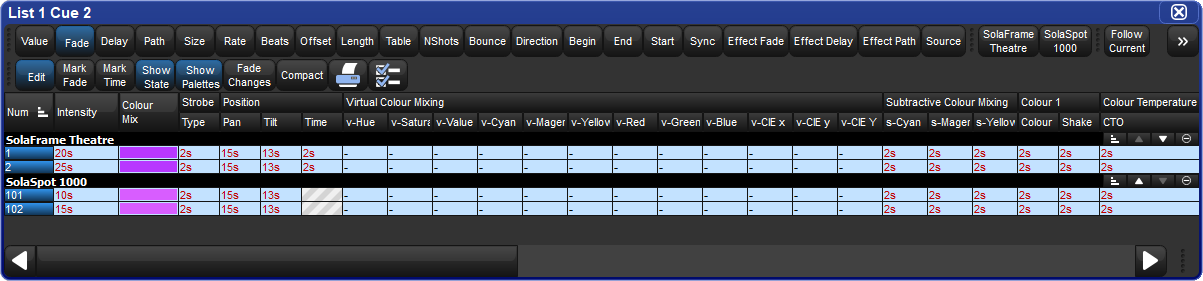
When entering a time value, it should be in the form:
[hours] h [minutes] m [seconds] s / [hours] h [minutes] m [seconds] s
For example:
2s : 2 seconds in and out times.
2s/5s : 2 seconds in, 5 seconds out.
1m : 1 minute in and out times.
1m10s : 1 minute and 10 seconds in and out times.
1h10m30s/1h : 1 hour, 10 minutes and 30 seconds in time, and 1 hour out time.
Use the H, M and S buttons that appear when editing a fade or delay time cell to enter the H, M and S text into the cell. Alternatively, you can use an external keyboard.
Tip: If you enter 120, this will be interpreted as 1 minute 20 seconds. To have the console interpret it as 120 seconds (i.e. 2 minutes), enter 120s.
To assign paths directly in the spreadsheet of an editor:
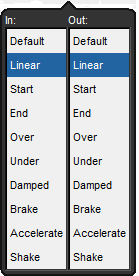
The different types of path are explained in Paths.
You can fan timings across multiple fixtures, just as you can fan colour or position. For example, to fan times across 10 fixtures:
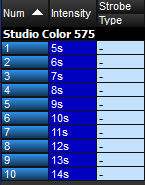
Similarly, you can fan delay times:
For more on fanning, including fanning using the parameter wheels and in spreadsheet views, see Fanning.