Browser
The Browser shows a hierarchy tree view of the entire project, displaying the contents in the World View first and any Logical Systems next. The Browser features a Search entry field that filters the content in the device list by name.
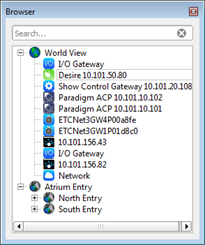
- The first item in the Browser is the World View
 . The world view is a container for all hardware devices that have been discovered and have available information in the configuration. Each device in the world view is displayed with an icon and its configured device name.
. The world view is a container for all hardware devices that have been discovered and have available information in the configuration. Each device in the world view is displayed with an icon and its configured device name. - Logical systems
 are the second top level node in the Browser. Logical systems are created by users as a way to divide and manage the devices from the World View that are discovered and have available information in the configuration.
are the second top level node in the Browser. Logical systems are created by users as a way to divide and manage the devices from the World View that are discovered and have available information in the configuration.
Logical systems can be nested; meaning a user can create multiple sub-systems inside a logical system, where the devices that are in the logical system are sub-divided again at a user's will into one or more sub-systems.
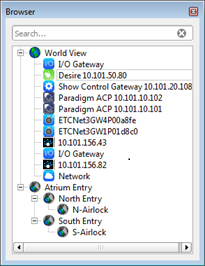
Using the Browser
Use the Browser to navigate to and select a device for modification in the Property Editor. You can also range select multiple devices for modification at once using (Shift) + click, and you can copy and paste objects between logical systems, or sub-systems.
A Search field is provided in the Browser to quickly locate devices by name. The search will filter the devices by World View first, then displaying devices by Logical System. With a search defined, all other content in the Browser is filtered out. To restore the full content, remove the text from the Search field.
Select a device, or select multiple devices, in the Browser and right-click. Select Send Device Configuration from the context menu to send the current configuration to the selected devices.
Select a device, or select multiple devices, in the Browser and right-click. Select Retrieve Device Configuration from the context menu to retrieve the selected devices' configuration.
The link state of a device indicates how it is associated with an online device. Reference Linked for more information. The linked state of a device in a configuration can be changed manually by selecting a device, or select multiple devices, in the Browser and right-click.
Select Link To Network Device from the context menu to associate the selected device with a networked device.
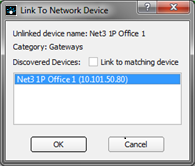
Select Unlink From Network Device from the context menu to disassociate the selected device from the networked device.
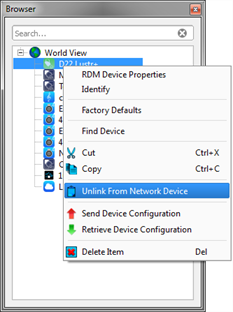
Tip: When Concert is connected to a networked system and the device is still available in the system, the unlinked device will display in Discovered Devices.
Select Delete from the context menu to delete the selected devices from the configuration.
Tip: When Concert is connected to a networked system, and the deleted device is discovered, it will display in Discovered Devices.
If you have a large system with a lot of mapped devices, locating them can require a lot of scrolling and searching. Using the Find Device function takes you directly to the device of your choosing. Right-click on a device in the Browser and select Find Device and the focus of the workspace or spreadsheet will automatically shift to the selected device.