Right-Click in Tables
The main display supports context menu (right-click) features inside the tables as follows.
Device Configurations Table
A right-click in the "Device Configurations" table displays a context menu including the following menu options:
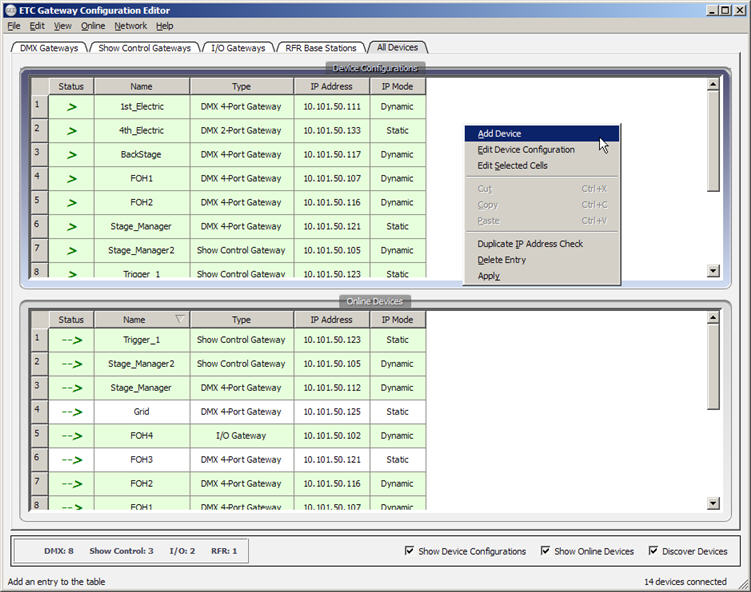
- Add Device – selecting this option provides the same result as selecting "Insert New Device" from the (Edit) menu or pressing keyboard shortcut (Ctrl) + (I). The "New Device" dialog displays for creation of the new device. When a specific gateway type tab is selected (such as the DMX Gateways tab, Show Control Gateways tab, I/O Gateways tab, or the RFR Base Stations tab) and you right-click on the "Device Configurations" table, the device that will display to be added will represent the same type of device as is represented with the display tab.
- Edit Device Configuration – selecting this option when a specific device (or cell) is selected in the "Device Configurations" table, provides the same result as selecting "Edit Device Configuration...” from the (Edit) menu or pressing keyboard shortcut (Ctrl) + (E). The device configuration dialog displays for edit of the currently selected device properties including its identity and device specific properties.
- Edit Selected Cells - right-clicking inside a specific cell, such as the device "Name", and selecting "Edit Selected Cells" from the context menu displays a dialog for changing the device name. Selecting an entire device row displays an "Edit Selected Cells" dialog for changing the currently selected device properties all at once.
Tip: TIP: To update multiple properties at once: right-click on a column header to select all members of that column, or you can select individual cells of any row using (Ctrl) plus clicking. Choose "Edit Selected Cells" from the context menu will allow editing of all selections.
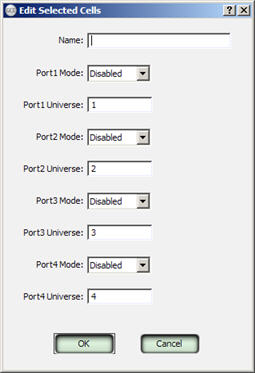
- Cut, Copy, Paste - transfer devices from one table to a new destination using "Cut", "Copy" and "Paste" tools. These tools are similar to those found in most applications and can also be found in the (Edit) menu of GCE. Each tool has a keyboard shortcut which reduces the need for mouse controls.
- Cut (Ctrl) + (X)
- Copy (Ctrl) + (C)
- Paste (Ctrl) + (V)
- Duplicate IP Address Check - does a check on all IP addresses in the "Device Configurations" table and highlights duplicate IP addresses in red. No dialog is displayed for this action. To check the results, scroll through the table to check for IP addresses highlighted in red.
- Delete Entry – selecting this option provides the same result as selecting "Delete Entry” from the (Edit) menu or pressing keyboard shortcut (Ctrl) + (D). Selecting this option deletes the selected device row entry from the active table.
- Apply – selecting this option applies the configuration settings to the selected online device(s) that either have focus or are selected.
Online Devices Table
A right-click in the Online Devices table displays a context menu including the following menu options:
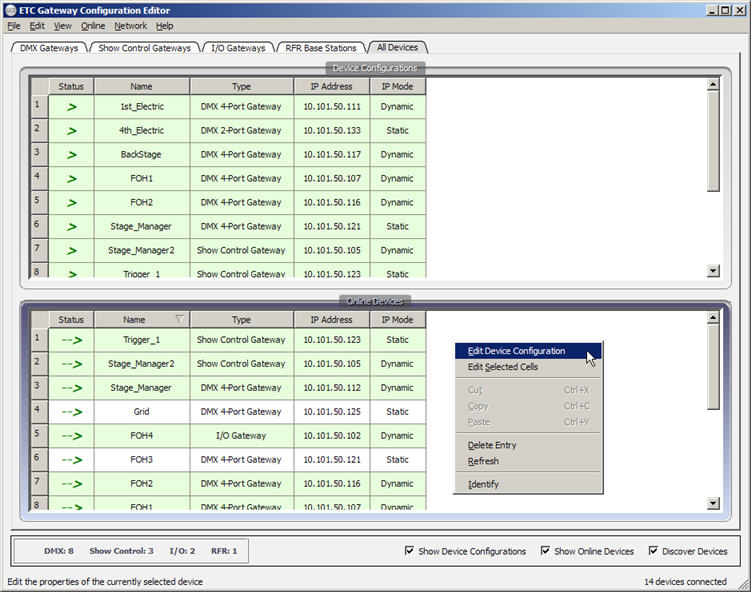
- Edit Device Configuration – selecting this option when a specific device (or cell) is selected in the "Online Devices" table, provides the same result as selecting "Edit Device Configuration...” from the (Edit) menu or pressing keyboard shortcut (Ctrl) + (E). The device configuration dialog displays tabs for edit of the currently selected device properties including its identity and device specific properties as well as an additional informational only "About" tab.
- Edit Selected Cells - right-clicking inside a specific cell, such as the device "Name", and selecting "Edit Selected Cells" from the context menu displays a dialog for changing the device name. Selecting an entire device row displays an "Edit Selected Cells" dialog for changing the currently selected device properties all at once.
Tip: TIP: To update multiple properties at once: right-click on a column header to select all members of that column, or you can select individual cells of any row using (Ctrl) plus clicking, then right-click and select "Edit Selected Cells" from the context menu.
- Delete Entry – selecting this option provides the same result as selecting "Delete Entry” from the (Edit) menu or pressing keyboard shortcut (Ctrl) + (D). Selecting this option deletes the selected device row entry from the table.
Note: Deleting an entry (using either “Cut” or ”Delete Entry”) in the "Online Devices" table can be temporary. To make deleted entries reappear again, use the "Refresh" feature.
- Refresh – selection of this option is the same as selecting "Refresh" from the (Online) menu or pressing keyboard shortcut (Ctrl) + (R). This option refreshes all property values for the selected device.
- Identify – selecting this option sends a message to the selected device(s) triggering the device "Identify" function. Some devices flash their display screen backlight, some flash only LEDs, and others may flash their connected outputs. This feature provides confirmation to the user which online device is in control.
