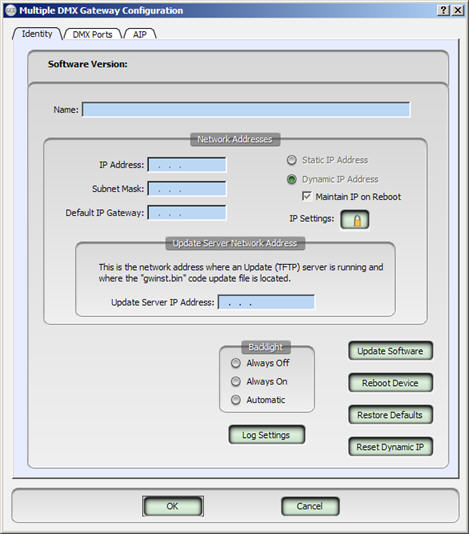Multi-Select
GCE provides the ability to select multiple rows of devices or even just multiple properties (cells) of different devices by pressing and holding your (Ctrl) key on your alpha-numeric keyboard and clicking to select. Once selected you can use many additional features of GCE including edit, cut, copy and paste or drag and drop.
You may select an entire device row or only specific properties of devices in the same table for edit.
To select multiple rows of devices from the same table, even non-sequential rows, press and hold the (Ctrl) key and click to select a row number from the table.
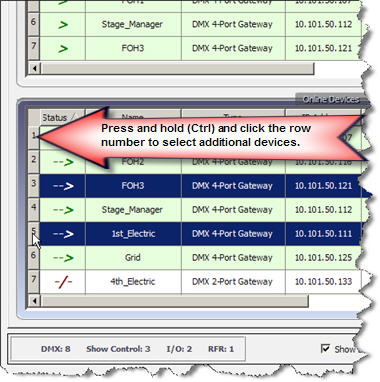
Once you have made your selection, you can choose to use GCE features drag and drop, cut or copy, and paste or you may right-click on a cell of the multi-selection for editing.
Select all cells in a column by right-clicking on the column header. To select multiple device properties in the same table, press and hold the (Ctrl) key and click to select a device property cell from the table.
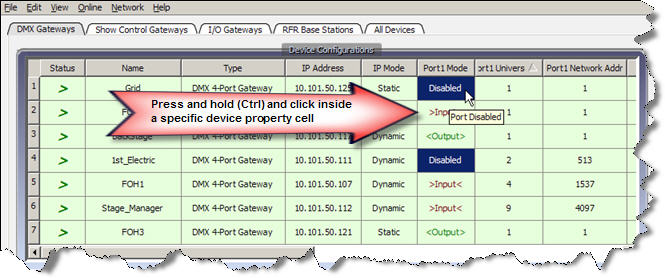
Once you have made your selection, you can choose to use GCE features drag and drop, cut or copy, and paste or you may right-click on a cell of the multi-selection for editing, including editing the selected devices or to simply edit the selected cells.
When one or multiple device rows or properties are selected, you can choose to use GCE features drag and drop, cut or copy, and paste. As well, you may choose to edit the entire selection at once by right-clicking on any one of the selected properties and choosing either "Edit Selected Devices" or "Edit Selected Cells" from the context menu.
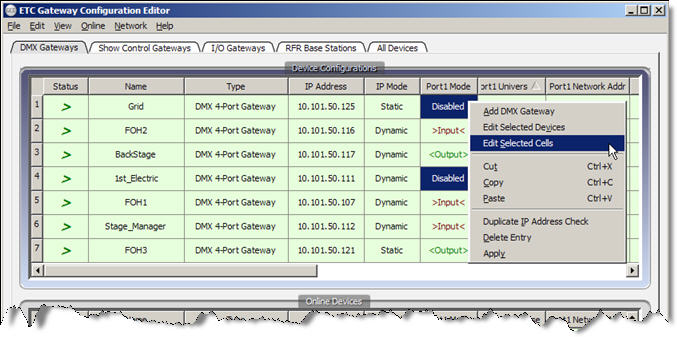
- Selecting "Edit Selected Cells" displays a dialog with the available options for the selected properties. The available options are completely dependent on the selected properties in the selection.
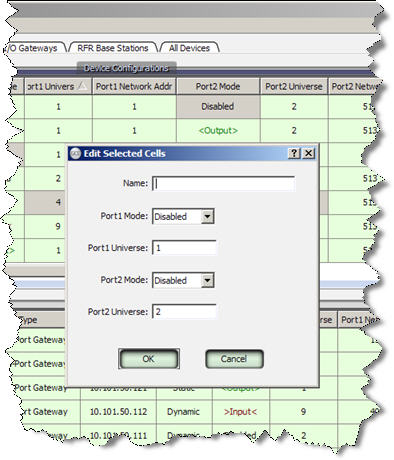
Tip: TIP: You can edit the "Port Universe" of selected DMX gateways to include a dimmer doubling address when using the "Edit Selected Cells" and "Edit Selected Devices" feature.
Note: A One-Port DMX gateway does not support an advanced input patch (AIP) when the Port Mode is input.
- Selecting "Edit Selected Devices" displays a multi-tabbed edit dialog with no defaults selected and all fields displaying in blue background. When a field is edited, the background changes to white. Any properties that are un-editable display in gray. All edits made to this dialog will be applied to all selected devices, overwriting the previous properties.