Updating RFR and WFR Software
GCE provides the ability to update Radio Focus Remote (RFR) and Wireless Focus Unit (WRFU) software when they are connected via a USB.
- Select "Update RFR Software via USB..." from the (Online) menu. The "Update RFR Software via USB" dialog displays.
- In the "Update RFR Software via USB" dialog, select which type of RFR device you will be updating, either a RFR Handheld Unit or a RFR Base Unit. Once the device to update is selected, GCE automatically populates the latest version of firmware it has available in the [Choose Update File] selection box.
- Connect your RFR Handheld Unit or RFR Base Station to your computer via a USB cable.
- Click [OK] to update the software or [Cancel] to exit.
- When the RFR device update has processed, GCE will display a dialog box advising that the RFR device must be rebooted for the software update to complete.
Note: Verify that the RFR device you wish to update is connected via USB, then start it in "Update Mode".
To start a handheld unit in "Update Mode" turn the handheld unit off then press and hold the [Mode] button while attaching the USB cable. To start a base unit in "Update Mode" unplug the network cable, then press and hold the [Mode] button while attaching the USB cable.
Updating the Wired Focus Remote (WFR) uses much of the same menu and procedure as updating an RFR, except you have only the handheld and no base station for software update.
Note: The WFR device you are updating can be powered by either Ethernet or USB although the software update is made only by USB connection between the computer running GCE and the WFR device.
- Start the WFR in "Update Mode" before sending the software update from GCE. To start a WFR in "Update Mode" disconnect all cables, then press and hold the [Mode] button while re-attaching the USB cable.
- Select "Update RFR Software via USB..." from the (Online) menu. The "Update RFR Software via USB" dialog displays.
- In the "Update RFR Software via USB" dialog, select which type of device you will be updating. Select the "RFR Handheld Unit" to update the attached WFR handheld.
- Click the [Choose Update File] button. "Select RFR Software Update File" window displays for selection of the update file from the GCE nodesbin folder.
- Click to select the file type drop down in the bottom right corner of the window and choose "WFR Update Files (wfr*.dfu). The latest available version of Wired Focus Remote software displays in the window for selection.
- Click to select the "wfr_205.dfu" (or later software) file then click [Open].
- Click [OK] to update the software or [Cancel] to exit.
- When the WFR device update has processed, GCE will display a dialog box advising that the RFR device must be rebooted for the software update to complete. Click [Ok] to close the dialog.
- Reboot the WFR by removing and reapplying power.
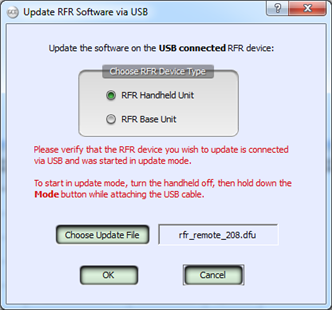
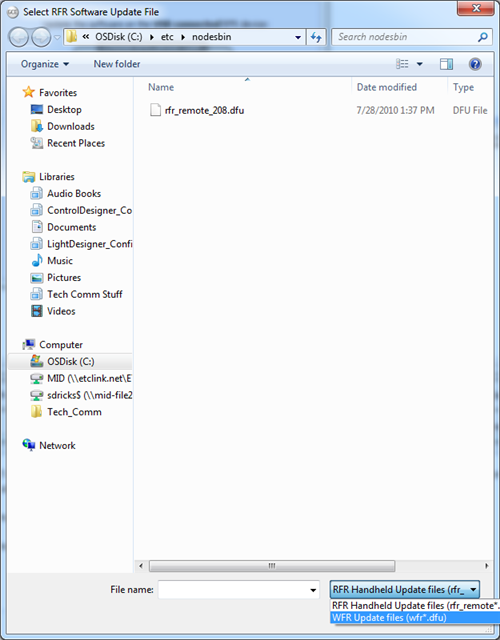
Start the Update (TFTP) Server
An Update (TFTP) Server can be running in any the following places.
- as part of GCE
- on a console as part of Net3 Services (Eos, Ion, Element, Congo/jr)
- on a standalone computer running Net3 Services
Tip: TIP: Make sure you know where the server is and if it's running. Since there are many ways of starting an Update Server service, this content will only cover the Update (TFTP) Server included with GCE.
- Select "Configure Network and Services" from the (Network) menu. Network Services Tab
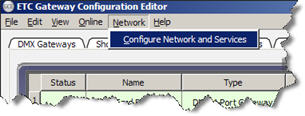
- Start the Update (TFTP) Server (Update Service) by selecting the [Start] button next to the "Update Service (TFTP)" section. Once the service begins, service status will update with a green checkmark and the status text "Update Service Running".
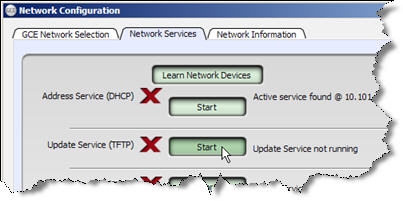
- Select the RFR base station(s) from the "Online Devices" table which you want to update software.
- With the RFR base station(s) selected, select "Update Device Software via Network..." from the (Online) menu. The "Update Software via Network" dialog displays.
- Select one of the three network interface options available to use to update the software. The second option "Use the selected network interface IP address" utilizes the local host computer running GCE to update the software and is the recommended selection for this type of software update.

- Click [OK] to accept the selection or [Cancel] to exit.
The RFR base will automatically reboot once the software update process is complete.
