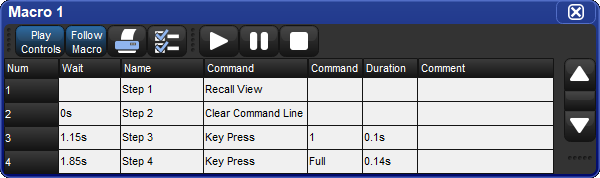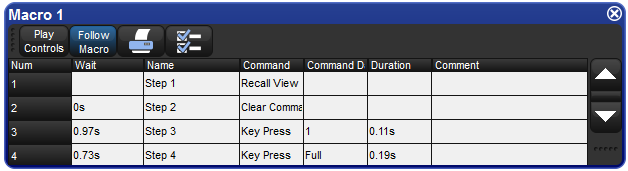Keystroke Macros are a series of keystrokes, screen events, and encoder movements that are recorded into an object similar to a cuelist. When the Keystroke Macro is executed, the recorded key presses and actions are regenerated. Keystroke Macros can be executed manually or triggered by Comment Macros.
Key presses, screen events, and encoder movements can be recorded interactively and are always recorded into Keystroke Macros in the Macro directory. To begin recording key presses:
Record, Macro: the Macro Directory opens.
[Macro 2]: choose a location in the directory
Or, using the commend line, press:
Record, Macro, 2, Enter
If you leave out the Macro location:
Record, Macro, Enter
The Keystroke Macro will be recorded in the next available location. If the destination Macro already exists, a pop-up will offer options: Insert, Merge, Replace.
When the Keystroke Macro begins recording, the Macro key LED will flash red and the keystroke macro status icon on the status toolbar will turn red to signify that recording has commenced.
All subsequent button presses, screen events, and encoder movements will be recorded into the specified Keystroke Macro. The time interval between the previous and current button press will also be recorded. Only one macro can be recorded at a time; the console will not allow you to record another macro while one is being recorded.
To stop the recording of a Keystroke Macro:
Pig + Macro key.
The Macro key LED will stop flashing and the kestroke macro icon on the status toolbar will turn grey.
You can give a Macro a name that will be displayed in the Macro Directory window:
Open + Macro : open the Macro Directory
Check that the Guard button is selected, so that you don't accidentally active a Macro when pressing its button in the directory.
Select the Macro.
Set,
[Name], Enter: type in the name
![[Tip]](../images/tip.png) | Tip |
|---|---|
To name a Macro immediately after recording it, press the Set key to open a Quickname window. Enter the Macro name and press OK to select. |
Every time a Keystroke Macro is recorded, it will automatically recall the state of the windows at the time of the recording. This assures that when a macro is run that the windows are set up in the correct places for touch screen presses. At the time of macro playback, the current onscreen windows will be replaced with that of the macro.
If the macro does not contain any specific touch screen presses, you can delete the Recall View step from the macro list. See Comment Macros for editing information.
![[Tip]](../images/tip.png) | Tip |
|---|---|
While macros provide users with increased functionality, they can also cause severe problems if misused, even causing the console to lock up. |
During macro playback, manual functions may become unavailable or interfere with the macro playback. For instance, if you enter information on the command line as the macro is doing the same, the resulting command line structure may become invalid.
Macros have no intelligence; avoid recoding sequences that access items that are likely to be moved or deleted. For example, consider the macro sequence where a cuelist is opened and some edit operations are then performed on this cuelist. The cuelist is then deleted from the cuelist directory, and the macro replayed. No cuelist window will open since the cuelist no longer exists, so all the subsequent edit operations will occur on whatever window was below it, possible altering the contents of unintended items.
When opening a window it will appear in the position in which it was last used. This means that unless the window is open when the macro is recorded, there is no guarantee that it will open in the right place with the macro is replayed. For example, consider recording a macro with a blank set of screens. The group window is opened and a couple of buttons are touched, then recording is stopped. Move the group window to the other touch screen and close it. When the macro is replayed, the group window will get opened on the other touch screen, but all the touch screen presses will still be on the original (blank) touch screen.
It is also possible to speed up a macro so that it runs faster than the console can keep up with. This problem tends to manifest itself as key presses being missed out when replaying the macro. Increasing the amount of time in the Wait column of the macro will solve this problem. The size of the wait required varies depending upon the number of things the desk is trying to do at once, and the complexity of the task initiated by the preceding key presses.
To stop the playback of a running macro:
Macro + Release
Alternatively, Pig + Macro.
Open the keystroke Macros directory window: Open + Macro -or- Macro, Macro
Make sure that the Guard button in the Macro Directory window is deselected.
Press a Macro button in the directory to play it. During Macro playback, the Macro LED will illuminate green and the keystroke macro icon on the status toolbar will turn green to signify that a keystroke macro is in playback. The Macro button in the directory will also provide feedback to show the Macro's running status.
Open + Macro: open the Macro Directory Window.
Check that the Guard button is depressed.
Open + [Macro 4]: open the required Macro.
Press the Play Controls button in the Macro window. The on-screen playback controls will appear:
The controls are, from left to right, the Go,Pause, and Stop buttons.
During Macro playback, the Macro LED will illuminate green and the keystroke macro icon on the status toolbar will turn green. If the keystroke macro is paused, the Macro key LED will flash green.
To run a Keystroke Macro from the command line:
Macro 1, Enter: sends a start command to Macro 1.
During keystroke macro playback, the Macro LED will illuminate green and the keystroke macro icon on the status toolbar will turn green.
![[Tip]](../images/tip.png) | Tip |
|---|---|
Keystroke Macros can also be triggered within cuelists or scenes by using a Comment Macro. See Comment Macros for more information. |
You can edit the contents of a Macro in an editor window. For example, to open Macro 1 for editing:
Open + Macro: opens the Macro Directory.
Open + [Macro 1]: opens the Macro editor for Macro 1.
Alternatively, using the command line: Open Macro 1
The Keystroke Macro window has six columns that define each step of the macro.
Wait: The Wait time is the time between the triggering of the previous step and the next step to be triggered.
Name: The name of the step.
Command: Type of command used in this step.
Command Data: The data that is applied to the selected command. The type of command selected will determine the type of available command data.
Duration: The amount of time for the command data to be applied. This information is useful for encoder movements and flash key presses.
Comment: A notes field.
Each of the above fields can be edited by selecting the appropriate cell and pressing Set. Command and Command Data fields will display available selections. See Figure 24.2, “Command Data Selection”
To delete a keystroke macro:
Macro
1Delete: deletes Macro 1.Click OK.
Or, from the macro directory:
Press and hold Delete whilst selecting the macro to be deleted from the Macro Directory window.
Click OK.
![[Tip]](../images/tip.png) | Tip |
|---|---|
For advanced Macro control, you may wish to delete either of the first two default steps of a macro. The first step is a recall view and the second step clears the command line. |
![[Tip]](../images/tip.png) | Tip |
|---|---|
If you prefer not to be asked to confirm the delete action, select Don't Ask Me Again in the confirmation window. You can re-enable the confirmation by going to Macro → Preferences → Programming and selecting Confirm before deleting directory items. |
To make a copy of a macro in a new location:
Open + Macro: open the Macro Directory.
Check that the Guard button is depressed so you do not accidentally apply macros when trying to select them.
Select the macro that you want to copy by pressing its button in the directory.
Press and hold the Copy key.
Press the button of the location in the directory you want to copy the macro to.
Or, using the command line:
Macro 2 Copy Macro 3 Enter: copies the contents of Macro 2 to Macro 3.
Similarly, to move a macro to a new location:
Macro 2 Move Macro 3 Enter: moves the contents of Macro 2 to Macro 3 leaving 2 empty. If the destination macro already exists, you will be asked to choose an option: Insert, Merge or Replace.
When recording or copying a macro, if the destination location already has a macro recorded in it, you will be prompted with record options of Insert, Add Steps, or Replace. If you are moving a macro, only the Insert option is available.
Insert: creates a new destination for the macro. The new macro will be assigned a free location just before the one chosen, using a point number if necessary.
Add Steps: adds the macro steps from the source macro into the destination macro. All new information is appended to the end of the current macro steps.
Replace: overwrites the macro information in that destination.
![[Tip]](../images/tip.png) | Tip |
|---|---|
If you know that you are about to record, copy or move a macro to an existing destination, you can pre-select Insert, Merge or Replace from the Record Options Toolbar. This appears after you press the Record, Copy or Move keys. |