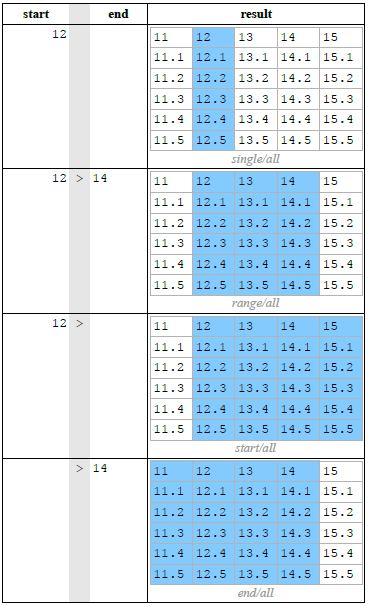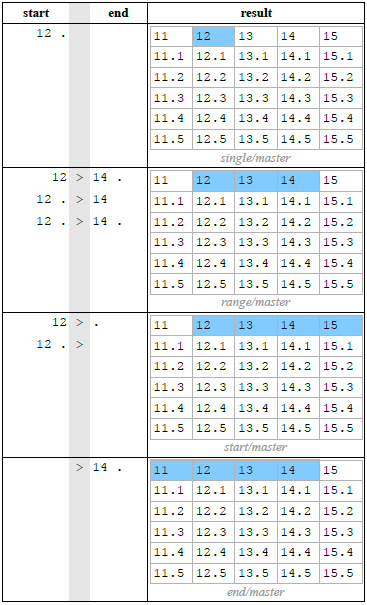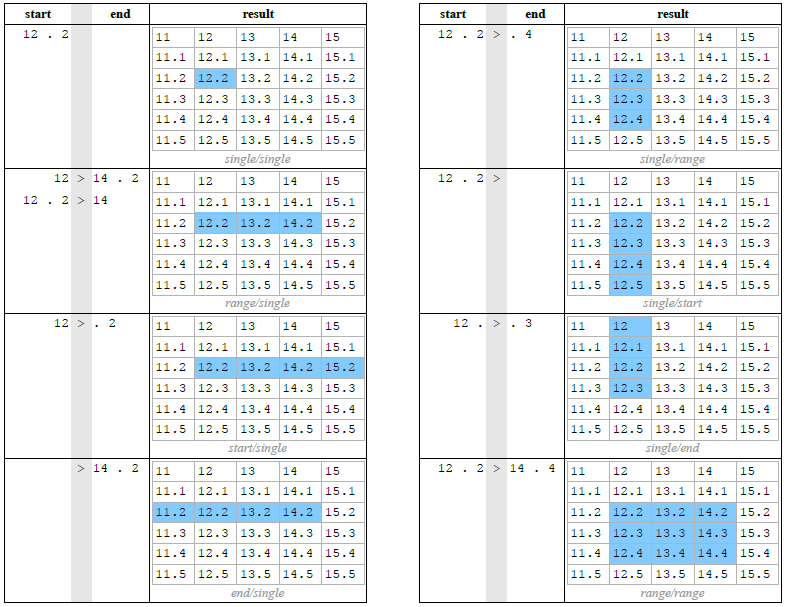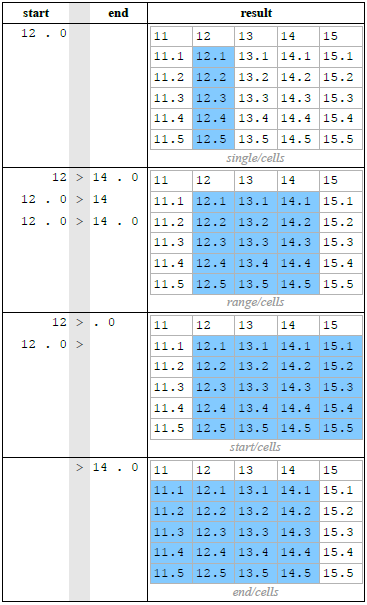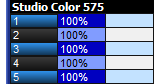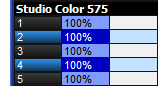There are three ways to select fixtures: using the command line with the numeric keypad, visually selecting and clicking on the fixture's number in the programmer, or by selecting groups from the groups directory.
To select a single fixture visually in the programmer or other open editor, click on the fixture's number in the Num column of the spreadsheet.
To select a single fixture using the command line type the fixture's user number using the keypad and then press enter. For example, to select Studio Color number 1. If more than one fixture in the show file has the same user number then you must first specify the fixture type as demonstrated below.
For fixtures with dotted user numbers enter the whole number part of the user number to select all user numbers that match the whole number. If you want to select a specific dotted numbered fixture enter the entire user number including the whole number, the dot, and the part number. For complete details on selection syntax with dotted user numbers see Selecting fixtures with dotted user numbers.
Fixture, [Studio Color 575],
1: when you press the Fixture key, types of available fixtures will appear at the bottom of the right hand touch screen, where you can select [Studio Color 575]:
Hog 4 OS maintains the type of the last fixture selected. If, for example, Studio Colors are selected then all fixture numbers entered into the command line will refer to Studio Colors until a new fixture type is selected.
![[Tip]](../images/tip.png) | Tip |
|---|---|
Repeated pressing of the Fixture key will cycle through the available fixture types. |
Note that throughout this manual, the examples generally assume that you have assigned user numbers so that they are unique.
You can select more than one fixture using the +, – and Thru keys. For example:
1+5, Enter : selects fixtures 1 and 5.
1Thru5, Enter : selects fixtures 1 to 5.
1Thru5– 4 : selects fixtures 1 to 5, but not 4.
1Thru5+7 : selects 1 to 5 and also 7.
5ThruEnter : selects from fixture 5 of the current type through to the last fixture of the current type.
ThruEnter : selects all fixtures of the current type.
Note that selections are cumulative, building the total selection, until the selection is used to perform an action on the selected fixtures. After that, subsequent selections start from nothing, unless you use + or – to add or subtract from the previous selection.
![[Tip]](../images/tip.png) | Tip |
|---|---|
To select all fixtures of a particular type, press the Fixture key then Pig + [Fixture type] from the toolbar at the bottom of the right-hand touch screen. |
Selecting fixtures with dotted user numbers can be done in a variety of ways. The tables listed in this section demonstrate all of the supported selection syntax mechanisms supported by the Hog 4 OS for fixtures with dotted user numbers.
The following examples assume all of the fixtures on the right hand side of the table are scheduled in the show while the user numbers highlighted in blue are fixtures that have been selected as a result of the syntax entered on the left hand side of the table:
![[Tip]](../images/tip.png) | Tip |
|---|---|
Open ended fixture selections stop when a break (gap) in the whole portion of the user numbers is detected. In addition, open ended selections made within a range of part number portions will stop if a break (gap) is discovered in the part number portion of the selection. |
You can select all the fixtures in the Programmer by pressing the ALL key on the front panel of the console or by using the All button on the Select Toolbar. For example:
Studio Colors 1 to 5 are in the Programmer, but not selected.
Main Toolbar → Select : open the Select Toolbar
All : the selection is now Studio Colors 1 to 5.
You can invert the current selection of fixtures so that the fixtures in the editor that were previously not selected become the new selection. For example:
Sub selections can be made from within the current selection, using the Next and Back keys, and the Odd, Even and Random buttons on the Select Toolbar:
Main Toolbar → Select
Random: The Random button selects a single fixture at random from the current active selection in the Programmer.
Even and Odd: The Even and Odd buttons on the Select Toolbar select the even and odd fixtures from the current selection, according to the Selection Order. Note that the selection order is not related to fixture user numbers, so the sub selection produced by Odd might contain even-numbered fixtures.
Pig + Even and Odd: To select even or odd fixtures from the current selection based upon fixture user numbers, use Pig + Even or Pig + Odd. For fixtures with dotted user numbers, only the whole number portion of the user number is considered when determining odd and even selections when pig is held down.
Next and Back: The Next and Back keys on the console select a single fixture (or fixture part) from within the current selection. Repeatedly pressing Next or Back steps forwards or backwards through the current selection, with the order determined by the Selection Order.
Group + Next and Back: Holding Group while pressing the Next and Back keys on the console selects the next/previous segment of fixtures as established by the segments and buddying parameters. For example if 16 fixtures are selected in segments of 4, and "next by segment" is turned on, then holding Group while pressing Next will select fixtures 1<4, then 5<8, and so on. If "next by segment" is turned off, then holding Group while pressing Next will select a fixture from each of the four segments.
Fixture + Next and Back: Holding Fixture while pressing the Next and Back keys on the console selects the next/previous whole number fixture (and any applicable fixture parts) within the current fixture selection.
Dot + Next and Back: Holding down the dot (period) key while pressing the Next and Back keys on the console selects the next/previous fixture part of the currently selected whole number fixture(s).
![[Tip]](../images/tip.png) | Tip |
|---|---|
When the Trackball is in position mode, the bottom left Trackball key also acts as a Next key. This can make it very fast to work through a selection of fixtures assigning their position. |
Lateral selections can only be used for fixtures in the show that have dotted user numbers (1.1, 1.2, etc). Much like sub selections, lateral selections are based on the current selection. However, unlike sub-selections, lateral selections do not select fixtures within the current selection. Instead, lateral selections compare the whole number portions of the currently selected fixtures to other fixtures in the show to make a new selection. The table below shows six lateral selection syntaxes that can be used:
| Syntax | Result |
|---|---|
| [.] [enter] | Selects fixtures in the show that have a whole number portion that matches the whole number portion of any fixtures in the current selection but will not select the fixture if it has a part number portion. This is primarily used to allow users to select the main or master portion of a compound fixture. |
| [.] [.] [enter] | Selects fixtures in the show that have a whole number portion that matches any whole number portion of any fixtures in the current selection. |
| [.] [#] [enter] |
Selects fixtures in the show with user numbers that match the whole numbers portions of the current fixture selection and that contain the specified dotted part number. |
| [.] [#] [thru] [.] [#] [enter] | Selects fixtures in the show with user numbers that match the whole number portions of the current fixture selection and that fall within the specified part number range. |
| [.] [0] [enter] | Selects fixtures in the show with user numbers that match the whole number portions of the current fixture selection and that have a part number. If the fixture doesn't have a part number it won't be selected. |
| [thru] [.] [#] | Selects fixtures in the show with user numbers that match the whole number portions of the current fixture selection and that fall within the specified open ended part number range. |
![[Tip]](../images/tip.png) | Tip |
|---|---|
Lateral selections are not additive selections; they are new selections. This means that regardless of whether or not an edit has been made to the current selection, making a lateral selection will start a completely new selection unless [+] is used when making the lateral selection in which case the lateral selection will be added to the current selection. |