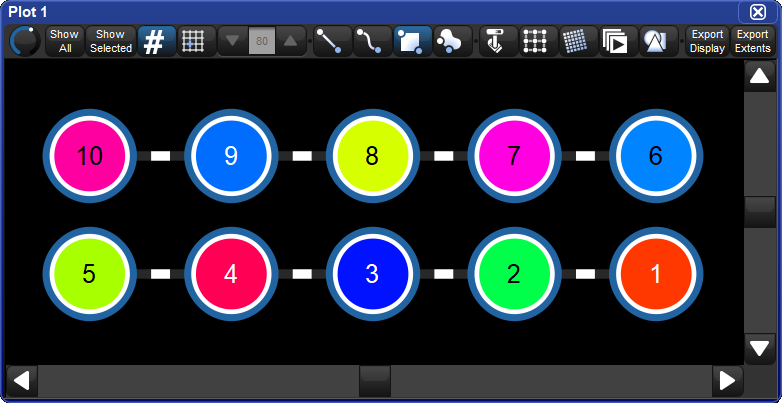Plots can be used to accomplish a variety of important programming tasks. In this section we will review how to make simple and complex fixture selections using the plot window, how to navigate the plot window, and how to use the plot window to quickly view feedback for fixtures.
Fixture selections made in plots are sent to the current active editor and can be used in conjunction with command line and group directory fixture selections as well. In this section we review the selection tools available in the plot window and the plot window fixture selection syntax.
There are three selection tool buttons at the top of the plot window. These tools can be used for selecting fixtures when programming looks and also for selecting fixtures, gangs, and PixelMaps when editing plots:
 | Path Selection Tool: selects fixtures by drawing a line through the fixtures you wish to select. Based on the order in which fixtures are touched by the line as you draw it. |
 | Rectangle Selection Tool: selects fixtures by drawing a rectangle around the fixtures you wish to select. Any fixture that is entirely inside the rectangle will be selected. If a fixture is only partially inside the rectangle it will not be selected. Fixtures inside the selection rectangle are selected in the order in which they are touched. |
 | Lasso Encompassing Selection Tool: selects fixtures by drawing a free form circle around the fixtures you wish to select. Any fixture that is entirely inside the lasso will be selected. If a fixture is only partially inside the lasso it will not be selected. Fixtures inside the selection lasso are selected in order in which they aretouched. |
Plot window fixture selections follow many of the same rules as the selections made using the command line. The syntax for selecting fixtures in plots is as follows:
Fixture selections made in a plot are added to the current fixture selection until an edit is made. Once an edit is made, such as adjusting pan/tilt, then a new fixture selection is started.
Holding the + key while selecting fixtures in a plot adds those fixtures to the current fixture selection.
Holding the - key while selecting fixtures in a plot removes those fixtures from the current fixture selection.
Tapping on an a fixture that is already selected will deselect the fixture.
Plots are 2-dimensional layouts that can be zoomed and scrolled to ensure good visibility and easy selection.
There are three main ways to zoom in and out of the plot window:
Use the zoom tool at the top left hand corner of the plot window.
Hold Open and turn the third encoder wheel on the front panel.
Hold Open and turn the trackball ring.
There are three main ways to scroll the plot window horizontally and vertically:
Use the scroll bars in plot window.
Hold Open and turn the first and second main encoder wheels on the front panel.
Hold Open and move the trackball up/down/left/right.
The plot window provides feedback for the fixtures in the plot in terms of intensity and mixed color (CMY, HS, RGB) where as show item objects display feedback similar to how they are represented in the item's native directory window.
Note: Slotted colors, gobos, and other media are not yet supported in the plot feedback system.
The user numbers displayed inside of fixtures in a plot window can be shown/hidden by toggling the # button at the top of plot window. The show/hide number setting is stored per plot window and is persisted in views.

Show items (such as lists and scenes) in a plot can be executed simply by pressing on them item in the plot window (make sure the edit button for "show items" is turned off at the top of the plot window). Holding the pig key and pressing a show item will not execute the show item but rather token its name onto the command line allowing for even more complex operations.