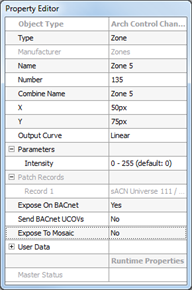Open topic with navigation
Mosaic Show Integration
Integration of a Mosaic Show into the Unison Paradigm system allows the two systems to initiate control across the two products, allowing Paradigm and Mosaic to seamlessly function as a single control system. Paradigm can initiate control within the Mosaic Controller and can also receive control commands from the connected Mosaic control system.
This feature requires the use of Mosaic Designer software version 1.10 or later and Paradigm LightDesigner version 2.1 or later software.
Configuring Mosaic and Paradigm for Interaction
Configuring Paradigm for Interaction with Mosaic
Each project in a Paradigm system (excluding the server level project) offers the ability to add one or more Mosaic Show as part of the project. Mosaic Shows are not patched to specific outputs or controls, instead they are associated to a Paradigm Architectural Control Processor. By default they are associated with the Paradigm Arch Processor with the lowest Arch Processor ID (Processor 1 for example) in the specific project.
Add Mosaic Show(s) to the LightDesigner Configuration
Each project in LightDesigner offers a "Mosaic Shows" node directly beneath the Processors node in the Browser. For Server projects Mosaic Shows are added to sub-projects, they cannot be added at the server level.
- Right-click on "Mosaic Shows" node in the Browser and select "Add Mosaic Show" from the context menu. A Mosaic Show is added to the Browser and provided a default name (for example Mosaic Show 1, Mosaic Show 2, etc.). By default the controller is automatically associated to the Paradigm Processor with the lowest processor ID for that project (Processor 1, for example).
- Select the new Mosaic Shows node in the Browser and use the Property Editor to configure these necessary properties:
- The IP address of the Mosaic Show Controller that is the time server of the Mosaic Show you are interacting with. In a system with multiple Mosaic Controllers this will be Controller 1 (by default). The IP address of the Mosaic Controller is configured using Mosaic Designer software.
- If desired, change the Name of the controller from its default.
- If desired, change the Arch Processor that the Mosaic Show is associated. Available processors in the project will appear in a drop down menu when the property is selected.

- Save the LightDesigner configuration file.
Configuring Mosaic for Interaction with Paradigm
Each Mosaic Show that will be integrated with a Paradigm system must be configured to interface with the Paradigm processor it has been associated to in LightDesigner. Information on configuring Mosaic to communicate with Paradigm can be found in the Mosaic online help (version 1.10 or later).
For successful Mosaic Show integration, you must identify the physical Mosaic Show Controller to the Paradigm system and identify the Paradigm system to the configuration for the Mosaic Show.
Configuring the Control Actions
Controls must be configured in either Paradigm or Mosaic configurations to trigger the other product. Additionally, the receiving product must have a configuration that contains presets, timelines, scenes or other objects to be controlled. It is recommended that you complete the majority of programming in both the Paradigm and Mosaic controllers independently before configuring the interactions between the systems.
You must add the Mosaic Show to the LightDesigner configuration before configuring the control action. Mosaic Shows are not visible for control assignment until the first Mosaic Show is added to the configuration.
Configuring Paradigm to trigger Mosaic
Assigning controls that initiate commands to the Mosaic Show is done using the same procedure as assigning other control functions to Paradigm stations. For details on assigning control functions, reference Assigning Station Control Function.
After assigning the Mosaic control action you must use the Property Editor to configure which Mosaic Show Controller the action will be sent to, as well as other action specific properties including Timeline, Text Slot, Pace, etc.
The available controls for Paradigm to trigger a Mosaic controller include:
- Mosaic Scene Release - Release a running scene from playback
- Set which Mosaic Show, Scene number, and Release fade time to use from the Property Editor.
- Mosaic Scene Start - Start or activate a scene
- Set which Mosaic Show and Scene number to use from the Property Editor.
- Mosaic Scene Toggle - Toggles a scene between running and released
- Set which Mosaic Show, Scene number, and Release fade time to use from the Property Editor.
- Mosaic Text Slot - Allows dynamic text to be written to a text slot
- Set which Mosaic Show, Text Slot name, and Text to use from the Property Editor.
- Mosaic Timeline Pause - Pause a running timeline
- Set which Mosaic Show and Timeline number to use from the Property Editor.
- Mosaic Timeline Position - Start a timeline from a specific position
- Set which Mosaic Show, Timeline number and Timeline position (in %) to use from the Property Editor.
- Mosaic Timeline Rate - Set the playback rate for a timeline
- Set which Mosaic Show, Timeline number and Playback rate (in %) to use from the Property Editor
- Mosaic Timeline Release - Release a running timeline from playback
- Set which Mosaic Show, Timeline number and Release fade time to use from the Property Editor.
- Mosaic Timeline Resume - Resume a paused timeline from the paused position
- Set which Mosaic Show and Timeline number to use from the Property Editor.
- Mosaic Timeline Start - Start or activate a timeline
- Set which Mosaic Show and Timeline number to use from the Property Editor.
- Mosaic Timeline Toggle - Toggles a timeline between running and released
- Set which Mosaic Show, Timeline number, and Release fade time to use from the Property Editor.
- Mosaic TPC Page - Set a Tessera touchscreen to a specific page
- Set which Mosaic Show, Controller Number of the TPC, and the page to change from the Property Editor.
- Mosaic TPC Screen Brightness - Set the back light level of a Tessera touchscreen
- Set which Mosaic Show, Controller Number of the TPC, and screen brightness (in %) from the Property Editor
- Mosaic TPC State - Lock, unlock, enable, or disable controls on a Tessera touchscreen
- Set which Mosaic Show, Controller Number of the TPC, and TPC state from the Property Editor
Controlling Mosaic Scenes requires Paradigm 3.0 and later and Mosaic 2.1 or later software.
Indicator Function
The following Mosaic indicator function properties are available for a selected button:
- Mosaic Scene Release Status - indicates the Mosaic Show Scene Release button status.
- Set which Mosaic Show, Scene number, and indicator states properties.
- Mosaic Scene Status - indicates the Mosaic Show Scene status.
- Set which Mosaic Show, Scene number, and indicator states properties.
- Mosaic Timeline Release Status - indicates the Mosaic Show Timeline Release button status.
- Set which Mosaic Show, Timeline number, and indicator states properties.
- Mosaic Timeline Status - indicates the Mosaic Show Timeline button status.
- Set which Mosaic Show, Timeline number, and indicator states properties.
Configuring Mosaic to trigger Paradigm
Paradigm objects can be controlled from a connected Mosaic Show using triggers that have been configured in Mosaic Designer Software. Once the triggers are configured in Mosaic Designer software, they are then uploaded to the Mosaic Show Controller where access to the trigger can be made from the built-in Web Interface.
Expose Objects to Mosaic
When a Mosaic Show has been added to a project in LightDesigner, objects such as Presets, Groups, Channels, Walls, Macros and Overrides, in that project are updated with an additional property in the Property Editor called "Expose to Mosaic". By default, this property is set to "No" for all objects. You will need to change each object property to "Yes" for the object to be made available to Mosaic for control.
- Select the object node in the Browser.
- Select the "Expose to Mosaic" property in the Property Editor and change that selection to "Yes". Enabling the per object exposure to Mosaic from LightDesigner reduces the unnecessary messages that could be sent, cluttering the communications.
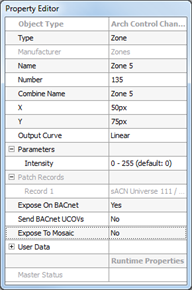
- Save the LightDesigner configuration file.
You must open the line of communication between the two products. The Mosaic Show has to be identified by IP Address in LightDesigner to interface with a Paradigm Processor and the Paradigm Processor has to be identified by IP Address in Mosaic Designer to interface to the Mosaic Show.
Create a Trigger and Action in Mosaic Designer
The Mosaic Show must have a Trigger for each command to be sent to the related Paradigm object for control to be initiated by Mosaic. Reference the Mosaic Designer software help system for information to create a Trigger.
 Related Topics
Related Topics