The Browser is a hierarchy tree view of the project or entire server project, whichever configuration is open.
When the configuration is a standard project, the Browser displays the entire project plan which contains all spaces, objects and actions for the project. Clicking on the project name node (i.e. "West Side" in this example which has a single project node icon ![]() ) displays the entire project in the workspace.
) displays the entire project in the workspace.
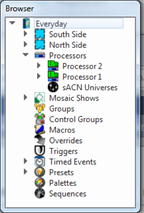
When the configuration is a server project, the Browser displays the entire server project plan including all projects, objects, and actions for the entire server project. Clicking on the server project node (i.e. "ETC" in this example which has a server project node icon ![]() ) displays the entire server project in the workspace.
) displays the entire server project in the workspace.
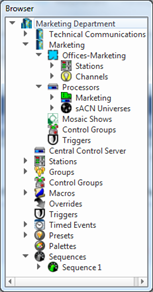
Use the Browser to navigate to and select an object for modification in the Property Editor. Range select many objects for modification at one using (Shift) + click. You can also copy and paste objects between spaces using the Browser.
Not only does the Browser function as a navigation tool for the project, but it also provides control interface for objects using the options available in context menus and indicates the state for many objects through the icons displayed.
For example, double-clicking on a station listed in the Browser while in Program/Simulate view displays that station in simulation. Alternatively, double-clicking on a wall listed in the Browser while in Program/Simulate view toggles the wall state and updates the icon displayed in the Browser to indicate the wall is split.
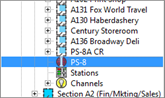
Browser tree contents can be reordered from the default sort using the sort features (Alphanumeric Sort, Reverse Alphanumeric Sort, or User Sort) found in the context menu.
Each category of content, such as Primary Spaces![]() , Relays
, Relays![]() , Stations
, Stations![]() , Channels
, Channels![]() , Processors
, Processors![]() , sACN Universes
, sACN Universes![]() , Groups
, Groups![]() , Control Groups
, Control Groups![]() , Macros
, Macros![]() , Overrides
, Overrides![]() , Timed Events
, Timed Events![]() , Triggers
, Triggers![]() , Sequences
, Sequences![]() , Palettes
, Palettes![]() , and Presets
, and Presets![]() , all have their own individual sort capability.
, all have their own individual sort capability.
Right-click on the category title in the Browser and select the desired sort feature from the context menu.
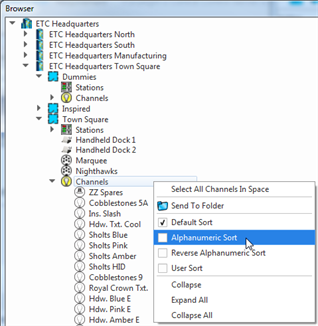
"Alphanumeric Sort" automatically rearranges the selected category numerically first (1, 2, 10,11) then alphabetically (A, a, B, b, etc.).
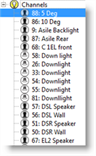
"Reverse Alphanumeric Sort" automatically rearranges the selected category in reverse alphabet (Z-A), then reverse numeric (9-0).
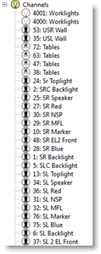
"User Sort" allows you to manually arrange the contents by clicking on an object and dragging it to a new location within the category. You can only arrange objects within its owned category.
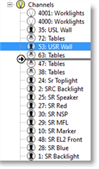
Your defined "User Sort" is saved with the LightDesigner configuration file.