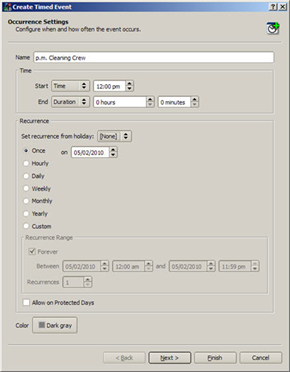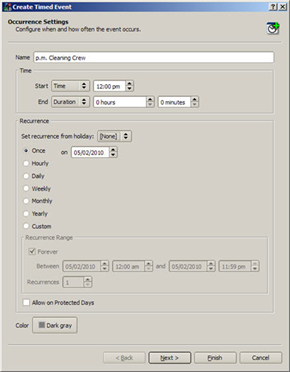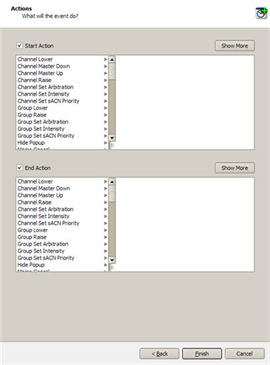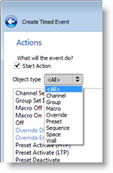Open topic with navigation
Create New Event
Timed events are created using the Timed Events Wizard.
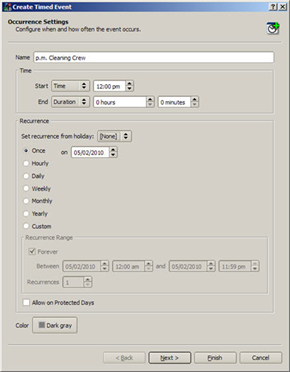
- Click the [New Event] button
 on the toolbar or double-click on a specific day inside the calendar view. The "Create Timed Event" dialog displays.
on the toolbar or double-click on a specific day inside the calendar view. The "Create Timed Event" dialog displays.
- Provide a name for the new timed event.
- Configure when and how often the new event occurs using the "Time" settings.
- Select whether the "Start" period will use "Time", astronomical settings ("Sunrise" or "Sunset") or determined by another "Event Offset" from the drop down menu.
- If "Time" is selected, specify the specific time of the event in hours and minutes. The clock displays according to the clock preferences set, either 12hr or 24hr.
- If "Sunrise" or Sunset" are selected, specify the hours and minutes offset from the specified astronomical setting the event will take place.
- If "Event Offset" is selected, specify the event that will trigger this new event from the "Event" drop down. Include offset if required.
- Select whether the "End" period will be timed, a "Duration", "Time", astronomical setting ("Sunrise" or "Sunset") or an "Event Offset" from the drop down menu.
- If "Time" is selected, specify the specific time the event will end in hours and minutes. The clock displays according to the clock preferences set, either 12hr or 24hr.
- If "Duration" is selected, specify the hours and minutes the event will run and before the end event will play.
- If "Sunrise" or "Sunset" are selected, specify the hours and minutes offset from the specified astronomical setting when the start event will end and the end event will play.
- If "Event Offset" is selected, specify the event that will cause this new event to end from the "Event" drop down. Include an offset if required.
- Specify the "Recurrence" settings. "Once" is the default recurrence type.
- If the recurrence is effective infinitely, select the holiday from the drop down list.
- Recurrence types include "Once", "Hourly", "Daily", "Weekly", "Monthly", "Yearly", or "Custom". Select the desired recurrence type from the available options. Depending on the selection. additional menu lists may display for selection. For example, if "Weekly" is selected, you may choose which specific days of the week for the event to recur.
- Specify the "Recurrence Range" (if applicable).
- If "Once" is the selected "Recurrence", "Recurrence Range" is not selectable.
- For all other "Recurrence" types, if the recurrence is effective infinity, select the "Forever" checkbox or specify the date and time range or quantity of recurrences.
- If the new event should play regardless of a Protected Day, click "Allow on Protected Days" checkbox.
- Specify a configured Override to be enabled with the scheduled timed event.
- Specify if the Timed Event should synchronize at boot. When enabled, the Paradigm system will synchronize this timed event, ensuring its current state is true.
- Select the "Color" that the holiday will display in the Timed Events list.
- Click the [Next] button to specify the actions for the new timed event or click the [Finish] button if no actions will be assigned to the new event.
- If [Next] is selected, continue to step 9.
- If [Finish] is selected, the dialog closes and the new timed event displays in the calendar on the specified date and in the "Timed Events" listing beneath the monthly calendar.
You can create events in LightDesigner that have no action. These will appear in the calendar and can have actions assigned to them later as needed.
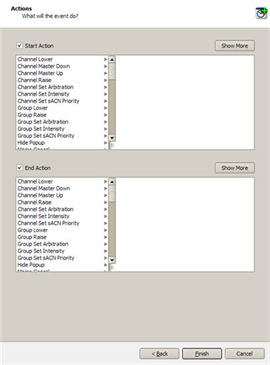
- Specify what actions the new timed event will perform.
Actions that require
Advanced user access are indicated in blue. If the session of LightDesigner is set to a
Basic user, these advanced actions will not display.
- Specify the "End Action" from the list provided. You can filter the available actions using the "Object type" drop down box. With an action selection, you must also specify the space, channel, group, or controls that the action affects.
If "Duration" equals "0" or "End Time" is equal to the "Start Time", there is no "End Action" to specify.
- Click [Finish] to complete the timed event setup. The dialog closes and the new event displays in the "Timed Events" listing beneath the monthly calendar. When a recurring event has been scheduled, the event will display in the schedule view with a recurring event icon as a visual indication of the event type.
 Related Topics
Related Topics